Title: Understanding and Resolving DVI/HDMI to HDMI Adapter HD Resolution Issues
Introduction
In an era where high-definition visuals dominate our digital experiences, encountering display resolution problems can be frustrating and detrimental to both work and play. This issue is more common than one might expect, particularly when using adapters to connect devices with different output/input interfaces. A Reddit user recently highlighted a dilemma involving a DVI connection to a graphics card and an HDMI cable to a monitor, resulting in suboptimal display resolution. In this comprehensive guide, we will delve into the potential causes of such issues, explore solutions, and offer tips to ensure clear, high-definition visuals.
Understanding Display Interfaces: DVI, HDMI, and Adapters
Before delving into the problem, it is essential to understand the functioning of DVI and HDMI interfaces.
DVI (Digital Visual Interface): DVI is a video interface standard designed to transmit uncompressed digital video. It was developed to replace the older VGA interface standard. DVI supports both analog and digital video signals, but it does not transmit audio. While DVI is still in use, it has largely been supplanted by HDMI due to HDMI’s ability to carry both audio and video signals.
HDMI (High-Definition Multimedia Interface): HDMI is the standard interface for transmitting high-quality video and audio data. Since its debut in 2003, HDMI has become the primary standard for connecting most modern displays and multimedia devices, thanks to its ability to support both high-definition video and audio on a single cable.
Why Use Adapters?
Adapters are often used to bridge the gap between different port types — in this case, adapting a DVI output from a graphics card to an HDMI input on a monitor. While these adapters can be very effective, they can also introduce some complexities, particularly when it comes to resolution settings.
Common Resolution Issues When Using DVI to HDMI Adapters
-
Signal Degradation
DVI and HDMI are both digital interfaces; however, when using adapters or conversions, signal degradation could occur. This degradation might prevent higher resolutions such as 1920×1080 from displaying properly, leading to blurry or distorted images. Higher resolutions require higher bandwidth, so any degradation or interference could result in a reduction in quality. -
Limited Resolution Support
Some adapters and cables might not be capable of supporting resolutions higher than 1360×768, especially if they are of lower quality or if they’re not specifically rated for high-definition use. It’s crucial to ensure that both cables and adapters are explicitly designed to handle 1080p or higher resolutions. -
Driver and Software Configuration
Graphics card settings and drivers play a pivotal role in display output. If the graphics card drivers are outdated, or if the settings are misconfigured, they could restrict the available resolution options to those that are lower than your monitor’s capability. -
Monitor Compatibility
Even though it may seem irrelevant, the monitor’s native resolution settings may influence the outcome. Each display has a specific native resolution at which it delivers optimal performance. When mismatches or errors occur in settings, the monitor may default to a safer, albeit lower, resolution. -
Hardware Limitations
Older hardware, such as the Nvidia GeForce GTX 650 graphics card mentioned, might not support modern high-resolution displays. This potential disparity between older graphics hardware and newer monitor technology could limit the achievable resolution.
Steps to Resolve HD Resolution Issues
Now that we understand potential causes, let’s explore steps to resolve these issues, ensuring optimal HD resolution on your setup.
-
Check and Update Graphics Drivers
Ensure your graphics card drivers are up-to-date. Manufacturers frequently release updates that include bug fixes and enhancements to improve compatibility and performance. For Nvidia users, the GeForce Experience app can streamline this process by automatically detecting and installing the latest drivers. -
Verify Adapter and Cable Specifications
Use high-quality adapters and cables that specifically list support for 1080p or higher resolutions. Avoid low-cost or unbranded options when possible, as these might not deliver the performance necessary for HD resolutions. -
Configure Display Settings Manually
Access your display settings and manually configure the recommended resolution. On Windows systems, this can be done by right-clicking on the desktop background, selecting ‘Display settings,’ and choosing the appropriate resolution in the available options. -
Check Monitor Specifications and Settings
Refer to the user manual or specifications of your monitor to verify its maximum supported resolution. Ensure that the monitor is set to operate at its native resolution for the best picture quality. -
Try Alternate Connection Methods
If problems persist, consider testing with a different adapter, or try connecting via HDMI if your graphics card supports it directly. If none of these options work, you may need to consult your monitor’s manufacturer for further guidance.
Future-Proofing Your Setup: Recommendations
To avoid similar issues in the future, consider future-proofing your display setup by:
-
Upgrading Your Graphics Card and Monitor
Investing in modern components that natively support higher resolutions and provide native HDMI support can significantly reduce compatibility issues and enhance visual quality. -
Investing in Quality Cables and Adapters
Purchase cables and adapters from reputable manufacturers who provide clear specifications and guarantees. Quality accessories can be pivotal in maintaining a high-definition experience. -
Staying Informed About Technological Trends
The rapid evolution of technology means standards and best practices are frequently updated. Stay informed about advancements in display technologies to make informed purchasing decisions that align with your needs.
Conclusion
Resolving resolution issues when using DVI to HDMI adapters involves a multi-faceted approach—understanding the limitations of your components, maintaining up-to-date drivers, and ensuring quality adapters and configurations. By methodically assessing and addressing these areas, you can achieve a seamless HD display experience, enhancing both your productivity and entertainment activities. Whether you’re gaming, streaming, or working, ensuring top-notch visual quality is worth the effort and investment.
Share this content:
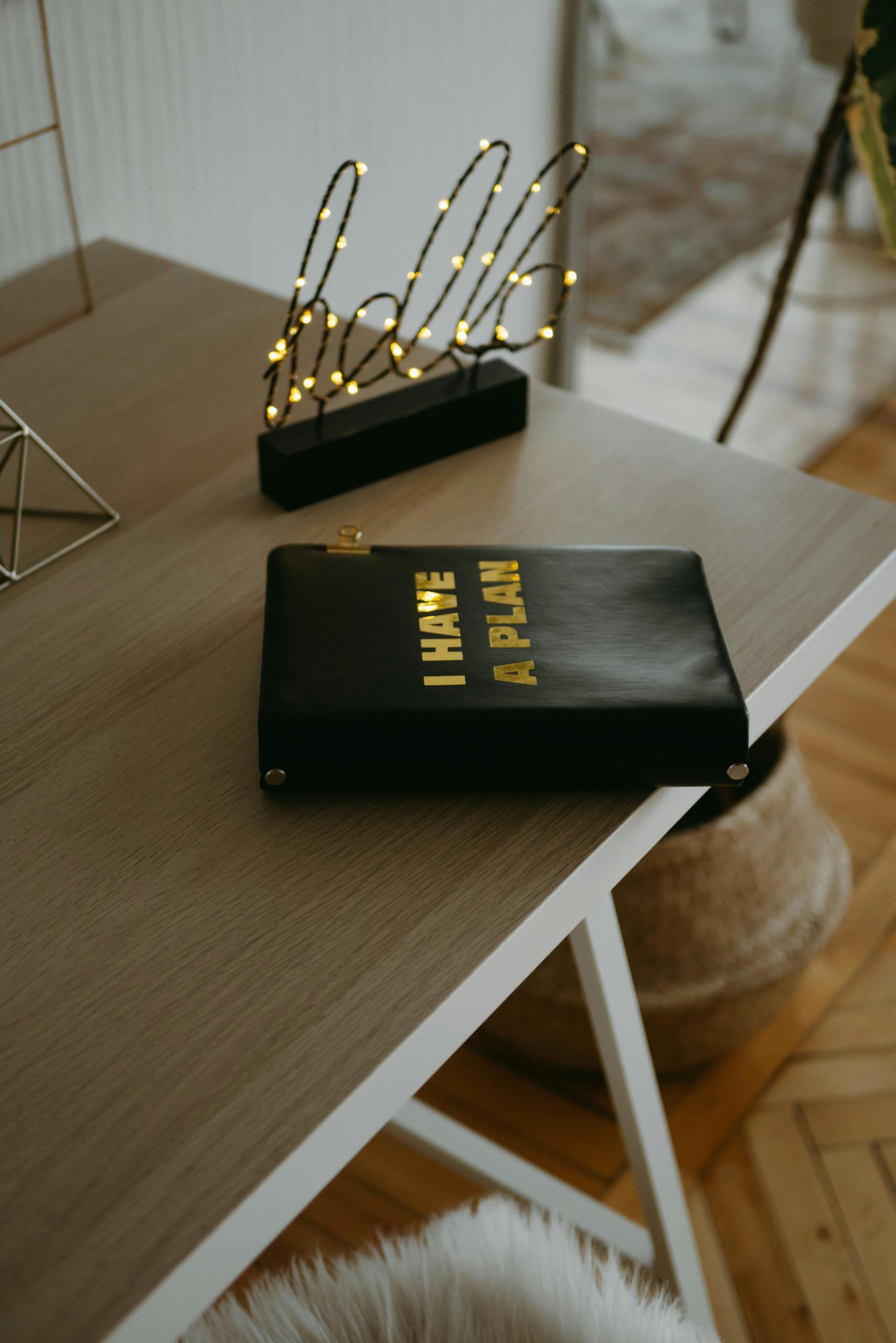



Response:
Thank you for this informative post on DVI to HDMI adapter issues. As someone who has had similar experiences, I can relate to the frustration of encountering blurry resolutions. Here are a few additional tips that might help:
Test with a Different Monitor:
If possible, connect your DVI/HDMI setup to a different monitor to determine if the issue is specific to the original monitor. This can help identify whether the problem lies within the monitor itself or the adapter/cable.
Use a Direct HDMI Connection:
If your graphics card has an HDMI output, bypassing the adapter altogether can often resolve resolution problems. This direct connection eliminates potential issues introduced by the adapter.
Adjust Refresh Rates:
Sometimes, the refresh rate settings can also affect the display quality. Ensure your display settings match the optimal refresh rate for your monitor, usually found in the specifications.
Monitor Firmware Updates:
Check if your monitor has any firmware updates available. Manufacturers sometimes release updates that improve compatibility and performance with various inputs.
Utilize Scaling Options:
In Windows display settings, make sure to check