Expanding Laptop Storage: A Comprehensive Guide for Microsoft Surface Pro Users
In today’s digital age, storage space is a precious commodity. As we continue to generate and consume large amounts of data, laptops with limited internal storage can quickly become problematic. While external storage solutions offer temporary relief, they may not be ideal for everyone due to their bulk and the inconvenience of carrying additional hardware.
For those who own a Microsoft Surface Pro 7, there’s good news. This highly versatile device comes with an additional SSD port for expanded storage. In this blog post, we’ll explore the topic of expanding laptop storage in detail, addressing common concerns and providing practical advice to ensure a seamless storage expansion experience.
Understanding the Basics of Storage Expansion
Before diving into the specifics of storage expansion for the Surface Pro 7, it’s important to have a good understanding of the different types of storage options available for laptops and how they work:
Types of Storage
-
HDDs (Hard Disk Drives): While traditional, they are bulkier and slower compared to SSDs. They are less commonly used in modern, slim devices due to size and speed limitations.
-
SSDs (Solid State Drives): SSDs are faster, more reliable, and consume less power than HDDs. They are the preferred choice for modern laptops, including the Surface Pro 7.
-
NVMe SSDs: A subtype of SSDs, NVMe SSDs offer even higher speeds due to their direct connection to the motherboard via the PCIe interface. They are particularly useful in high-performance scenarios.
Internal vs. External Storage
- Internal SSD: The additional SSD port in the Surface Pro 7 provides a means to expand storage without relying on external devices, keeping everything neatly contained within the laptop.
- External SSD/HDD: While they offer flexibility and portability, they can be cumbersome and may not be as fast or reliable as internal options.
How to Expand Storage on the Surface Pro 7
Now, let’s address the specifics of expanding storage on a Microsoft Surface Pro 7 by installing an additional SSD.
Step-by-step Guide to Installing an SSD
-
Identify the Right SSD: Ensure that the SSD you purchase is compatible with the Surface Pro 7. This device likely supports M.2 NVMe SSDs, which are compact and fast.
-
Gather Necessary Tools: You’ll need a precision screwdriver set and possibly a plastic pry tool to open the device.
-
Backup Your Data: Before proceeding, back up important files and data. Mistakes can happen during installations, and it’s better to be safe than sorry.
-
Open the Surface Pro 7: Carefully remove the screws from the back panel using a suitable screwdriver. Use a plastic pry tool to gently separate the panel, taking care not to damage any components.
-
Install the SSD: Locate the additional SSD port. Align the SSD and slide it in at an angle, then press it down gently and secure it with a screw.
-
Reassemble the Laptop: Replace the back panel and screws. Ensure everything is firmly in place to avoid any issues.
-
Initialize the SSD: Once the laptop is reassembled, power it on and access Disk Management to initialize and format the new SSD.
Partitioning and Managing Storage
After installing the SSD, it’s crucial to decide on a storage management strategy. If you’re planning to use the additional SSD as a secondary drive, your laptop will indeed recognize it as a separate disk, typically labeled as the D: drive.
Optimizing Storage Usage
Installing Programs on Multiple Drives
One common question is about installing programs across different drives and whether it affects performance. The general idea is to install:
- Operating System and Critical Applications on C: This ensures that the most essential programs have quick access to system resources.
- Secondary or Less Resource-Intensive Programs on D: Use the additional SSD for applications that do not require lightning-fast access or that you use less frequently.
Impact on Performance
Using a second drive can actually enhance performance by segregating data and reducing the load on a single drive. Some possible advantages include:
- Faster Loading Times: With programs distributed across two drives, read/write operations can be parallelized, potentially improving speed.
- Reduced Wear: SSDs have a finite number of read/write cycles. Spreading data across two drives can prolong their lifespan.
However, be mindful that if a program on C: needs to frequently access data stored on D:, latency could slightly impact performance, although the difference is often negligible in practice.
Future-Proofing Your Setup
While distributing your programs between C: and D: might seem daunting, it’s wise to plan ahead:
-
Regularly Clean Up C: Uninstall unnecessary programs and move data files to D:. Use built-in tools such as Disk Cleanup to manage drive space.
-
Monitoring Storage Usage: Tools like WinDirStat can help you visualize which files consume the most space, assisting in better management.
-
Consider Cloud Storage: For files not frequently accessed, consider storing them in cloud storage solutions like OneDrive or Google Drive to free up local space.
Troubleshooting Common Issues
During the process of expanding storage, you may encounter a few hurdles. Here are some common problems and how to address them:
SSD Not Recognized
- Connection Issues: Reopen the device and ensure the SSD is seated properly in its slot.
- Driver Updates: Ensure your system’s BIOS and storage drivers are up to date.
Drive Errors
- Incorrect Formatting: Make sure the new drive is formatted correctly, typically in NTFS for Windows compatibility.
- Use Diagnostic Tools: Run Windows’ built-in tools like CHKDSK to check for and repair disk errors.
Conclusion
Expanding the storage of your Microsoft Surface Pro 7 not only enhances its functionality but also extends its lifespan by adapting to your growing data needs. By understanding the process and potential issues, you can make informed decisions, ensuring a smoother upgrade experience.
Whether using the additional space for programs, files, or a combination of both, the key lies in proper management and regular maintenance. Armed with this knowledge, you are well on your way to optimizing your Surface Pro 7’s performance, paving the way for a more efficient and seamless digital experience.
Share this content:
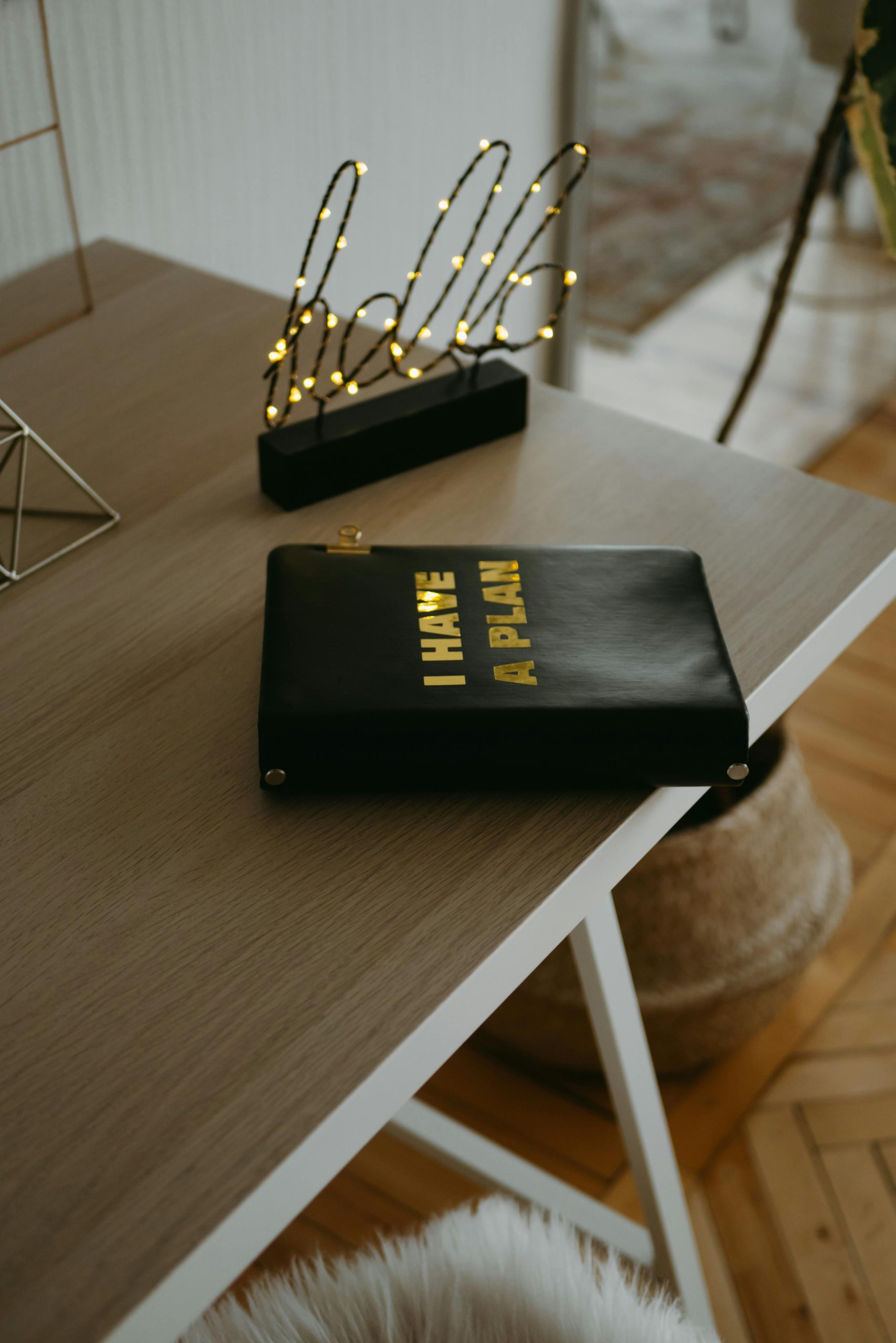



Response to Expanding Laptop Storage Article
Thank you for this comprehensive guide on expanding storage for the Microsoft Surface Pro 7! As an experienced user, I’d like to add a few insights that can enhance the SSD installation process and overall storage management strategy.
Compatibility Check
Before purchasing an SSD, it’s imperative to double-check not just the size (M.2 2280), but also the interface type and power requirements. Some users report success with brands like Samsung 970 EVO Plus and Western Digital Black SN750 for NVMe SSDs, as these tend to offer great performance and durability.
Recommended Tools
In addition to the precision screwdriver set, I recommend investing in an anti-static wrist strap to prevent any electrostatic discharge (ESD) damage to the laptop components while opening it. A pair of tweezers can also help with handling small screws and components.
Formatting Tips
When initializing the drive, consider creating multiple partitions if you aim to store different types of files. For example, have one partition for applications and another for media files to keep things organized and easily accessible.
Performance Monitoring
To further optimize performance, tools like CrystalDiskInfo can help monitor the