Understanding Why Your Laptop Is Slow: Common Issues and Solutions
In today’s fast-paced digital world, our laptops have become indispensable tools for both work and leisure. However, many users—especially those who may not be tech-savvy—often encounter performance issues that can be frustrating and bewildering. A common scenario reported by numerous users is their laptop running unusually slow. Such performance lags can result in wasted time and increased stress, especially when trying to complete important tasks. In this blog post, we will delve deeply into the potential causes of a slow laptop, exploring the intricacies of browser tabs, system resources, Software conflicts, and various other factors that can contribute to poor laptop performance. Whether you’re computer literate or a complete novice, this guide aims to provide you with the information needed to troubleshoot and improve your laptop’s performance.
Understanding Your Laptop’s Performance
Before diving into solutions, it’s vital to understand how laptops work behind the scenes. The performance of your laptop is influenced by various components, including:
- Processor (CPU): The brain of your laptop. It performs calculations and executes instructions.
- Random Access Memory (RAM): The temporary memory that stores data for active applications.
- Storage Drive (SSD/HDD): Where all your files, programs, and operating system are stored.
- Graphics Processing Unit (GPU): Manages images and video rendering.
- Operating System (OS): The interface that allows users to interact with the hardware.
When any of these components are overwhelmed or underperforming, your laptop may exhibit sluggish behavior. Let’s explore some of the common reasons that can contribute to a slow laptop experience.
Browser Tabs and Memory Usage
In the original Reddit post, the user mentions confusion regarding the number of tabs open in Microsoft Edge. The browser claims there are 30 tabs open, even though the user believes only 20 are visible. This situation brings up the crucial topic of how web browsers manage memory (RAM) and the implications for laptop performance.
Tab Management in Modern Browsers
Modern web browsers such as Edge, Chrome, and Firefox are equipped with a technology called “tab suspension” or “tab discarding.” This feature automatically frees up RAM when tabs are not in active use. However, legacy or poorly designed extensions can create discrepancies in the tab count.
-
Memory Drain: Each open tab consumes a certain amount of RAM. If you have several tabs open—regardless of how many you actively use—this accumulation of memory usage can slow down your laptop, especially if your system has a limited amount of RAM.
-
Background Processes: Each tab may run background processes, including those for advertisements and tracking scripts, which further increase the load on your system’s resources.
Solution: Manage Browser Tabs
Consider implementing the following practices to maintain optimal performance when using multiple browser tabs:
- Close Unused Tabs: Regularly review and close tabs that you no longer need.
- Use Tab Management Extensions: Consider using extensions that manage tabs effectively, such as the “OneTab” extension, which allows you to consolidate open tabs into a single list.
- Enable Tab Discarding: If using Chrome, you may enable tab discarding settings to help free RAM by suspending inactive tabs.
Software Bloat and Background Applications
Another significant cause of a slow laptop can be attributed to Software bloat and numerous background applications consuming your system resources.
Identifying Background Processes
In most operating systems, various applications run in the background, including:
- Antivirus Software: While necessary for security, they can consume considerable resources.
- Updaters and Syncing Applications: These constantly check for updates or sync files, leading to resource drain.
- Startup Programs: Many applications automatically launch during startup, leading to longer boot times and sluggish performance.
Solution: Optimize Startup Programs
To manage and reduce the bloat on your system, follow these steps:
-
Task Manager Usage: On Windows, right-click the taskbar and select “Task Manager.” From there, navigate to the “Startup” tab to disable programs you don’t need at startup.
-
Check Resource Usage: In the Task Manager, check the “Processes” tab to see which applications are consuming unnecessary resources and consider closing them if they are not needed.
-
Uninstall Unused Applications: Take time to uninstall applications you rarely use. This can prevent background processes associated with these applications from draining system resources.
Hardware Limitations
Sometimes, the inefficiency comes down to the hardware itself. If your laptop is older or has limited specifications, it may struggle to keep up with modern applications and multitasking.
Evaluating System Specifications
-
RAM Capacity: Most modern laptops require at least 8GB of RAM for smooth multitasking. If your laptop has 4GB or less, it is likely always operating at or near capacity.
-
Processor Speed: A slow processor can bottleneck performance. Check the specifications and consider whether your CPU meets the minimum requirements for the software you intend to run.
-
Storage Type: Hard Disk Drives (HDDs) are significantly slower than Solid State Drives (SSDs). Upgrading from an HDD to an SSD can drastically reduce load times and improve overall responsiveness.
Solution: Hardware Upgrades
If you find that your hardware is under-spec for your tasks, consider:
- Adding More RAM: Depending on your laptop model, you can often upgrade RAM quite easily.
- Switching to an SSD: As mentioned, installing an SSD can greatly improve your system performance, especially for boot times and application loading.
Viruses and Malware
Another critical factor in laptop performance is the potential for malware and viruses, which can severely compromise your system’s functionality.
Understanding Malware Impact
Malware can:
- Consume system resources by running malicious processes.
- Interfere with legitimate software, slowing down operations and responsiveness.
- Cause security risks that may require immediate attention.
Solution: Malware Protection
To protect your laptop from such threats, ensure you:
- Run a Full System Scan: Use reputable antivirus software to run comprehensive scans of your laptop.
- Keep Security Software Updated: Regular updates help in defending against the latest threats.
- Use Trusted Sources: Only download applications and files from trusted websites to minimize the risk of infection.
Conclusion
In summary, a slow laptop often results from a combination of factors, including excessive browser tabs, software bloat, hardware limitations, and potential malware threats. By understanding the root causes of these performance issues, even the most computer-illiterate individuals can take proactive measures to enhance their laptop’s efficiency.
To recap, start by managing your browser tabs, optimizing startup applications, evaluating hardware, and ensuring your device is virus-free. Implementing these strategies will not only improve responsiveness but also give you a better overall experience with your laptop, allowing you to focus on what truly matters—whether that’s completing work tasks or enjoying your favorite online content.
By equipping yourself with the knowledge and tools outlined in this guide, you can troubleshoot your laptop’s performance and bring it back to its optimal state, enhancing both productivity and personal satisfaction in your digital endeavors. Happy computing!
Share this content:
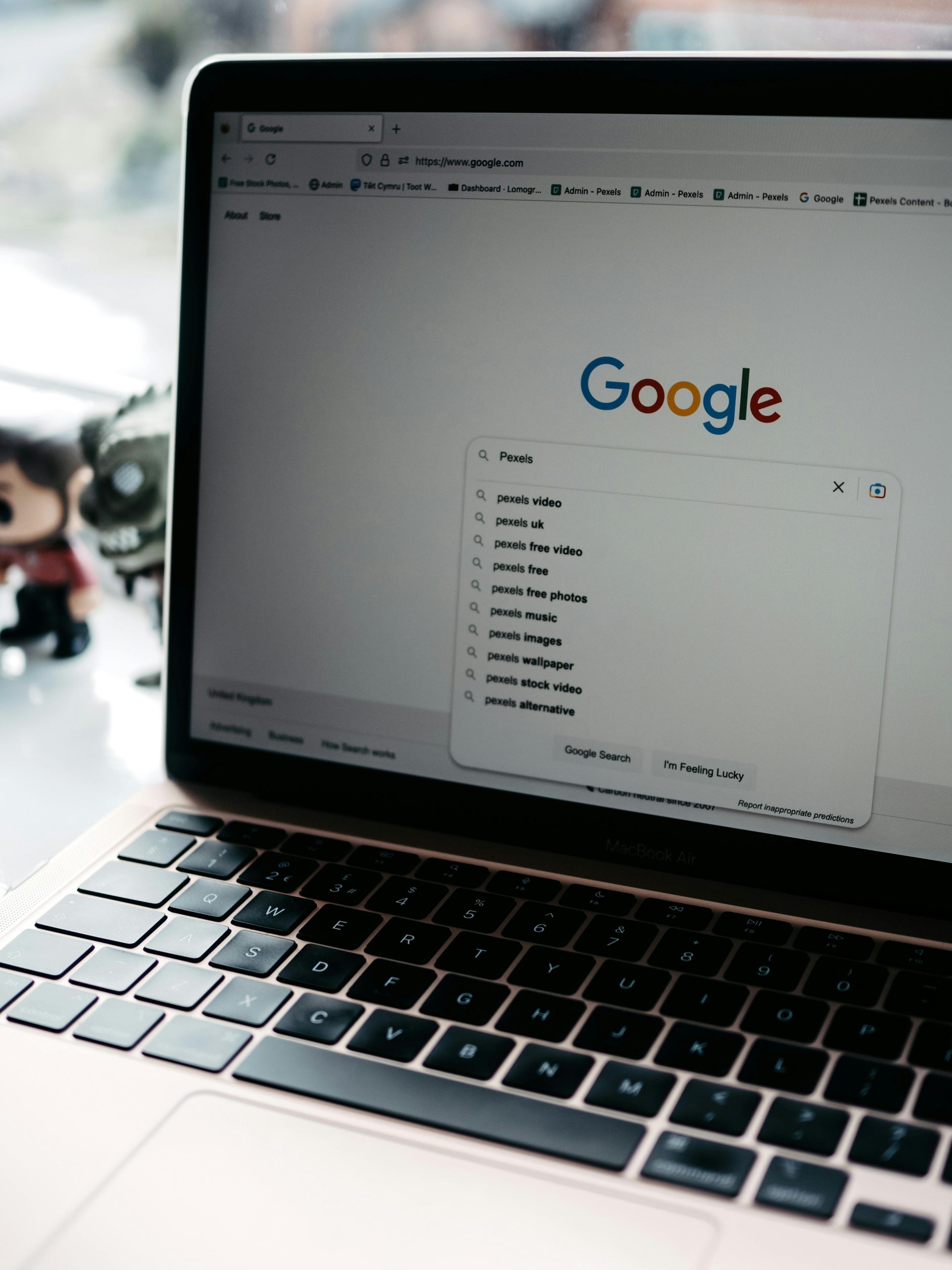



Response to Slow Laptop Issue
It’s great that you’re seeking solutions to enhance your laptop’s performance! Slow devices can indeed be incredibly frustrating, but with a few adjustments, you can significantly improve your experience. Here are some additional insights and solutions that may help:
1. Check for Windows Updates
Ensure that your operating system is up-to-date. Regular updates not only provide new features but also contain important security patches and performance enhancements.
2. Clean Up Your Disk Space
Freeing up disk space can also improve performance. Consider running the built-in disk cleanup tool:
3. Consider a Lightweight Operating System
If your hardware is quite dated, you might consider switching to a lightweight version of an OS like Linux. Distros such as Ubuntu or Xubuntu are designed for better performance on older