Troubleshooting RAM Compatibility Issues: A Deep Dive into the MSI Pro B650M-P DDR5 Motherboard
Building a PC can be both an exciting and challenging venture. When everything comes together perfectly, it’s a satisfying accomplishment; however, even one small hiccup can lead to significant headaches. One common issue that many builders face is RAM compatibility. In this blog post, we’ll explore a real-life troubleshooting scenario involving the MSI Pro B650M-P DDR5 motherboard and provide detailed insights, solutions, and guidance for those encountering similar problems.
Background
In December of last year, a user purchased the MSI Pro B650M-P DDR5 motherboard along with various components to assemble their PC, enjoying the thrill of putting together their dream machine. Fast forward a few months to March, when they decided to upgrade their system by adding two more 8GB Kingston Fury Beast RGB 6000Hz RAM modules. Unfortunately, rather than a smooth upgrade, the system hit a roadblock, leading to confusion and frustration. This post will analyze the situation step by step, offering guidance to fellow builders who might find themselves in a similar predicament.
Understanding the Components
Before diving into troubleshooting, it’s essential to understand the specifications of the individual’s computer.
Specifications
- Motherboard: MSI Pro B650M-P DDR5
- RAM: Two Kingston Fury Beast RGB, 6000Hz, 8GB (totaling 16GB)
- Power Supply: XPG Kyber Superframe, 750W
- Processor: AMD Ryzen 5 8500G (6-Core, 12-Threads)
- Video Card: GeForce RTX 4060
Essential Features of the MSI Pro B650M-P
The MSI Pro B650M-P is a robust motherboard designed for Ryzen processors, featuring support for DDR5 memory for faster data transfer rates and improved performance. Below are some key features:
- AM5 Socket Compatibility: Designed specifically for AMD’s new generation of processors.
- Dual Channel DDR5 Support: Offers compatibility with DDR5 memory, enhancing speed and performance.
- Multiple Expansion Slots: Provides options for additional GPUs, storage, and peripherals.
- User-Friendly BIOS: Smooth setup and monitoring of system performance metrics.
Understanding the components and their features is crucial for identifying potential issues, as different specifications can affect compatibility and performance.
Initial Issue: No Boot with New RAM
Upon installing the new RAM, the user found that the system wouldn’t boot when the RAM was in slots 1 and 3, although it did boot successfully when using sockets 2 and 4. This initially highlighted a potential RAM compatibility or motherboard slot issue.
Common Reasons for Boot Issues
- Seating Issues: RAM not properly seated can prevent booting.
- Compatibility Problems: Not all RAM is compatible with every motherboard.
- BIOS Settings: Sometimes older BIOS versions need updating to support new hardware.
- Slot Malfunction: Occasionally, specific slots on the motherboard may malfunction.
Troubleshooting Steps Taken
- Checking Seating and Slots: The user moved RAM sticks and observed which combinations worked.
- Testing Individual Modules: Testing individual RAM modules in different slots helped isolate the issue.
- Mixing RAM Modules: The fact that a combination of new and old modules worked suggested that the new modules may have compatibility issues.
Analyzing RAM Compatibility
RAM Specifications
When considering RAM compatibility, there are a few technical specifications to keep in mind:
- Speed (Frequency): The Kingston Fury Beast modules are rated at 6000Hz. Ensure that the motherboard can handle this speed.
- Voltage: DDR5 typically operates at a lower voltage (1.1V) compared to DDR4 (1.2V). Check if the motherboard settings reflect proper voltage levels.
- Timing and Latency: Different RAM modules have different latencies. Ideally, they should match to avoid performance bottlenecks.
To dive deeper, here are some specifications to review before making a purchase:
- Module Density: Single rank vs. dual rank may impact compatibility.
- Manufacturing Variability: Two sets of seemingly identical RAM from the same brand might not function together due to small differences in manufacturing.
BIOS and Firmware Updates
Before contacting support or initiating a warranty claim, it’s wise to check for any available BIOS updates. Manufacturers frequently release updates that improve compatibility with new components.
- Accessing BIOS/UEFI: Restart the PC and enter BIOS (usually by pressing Delete or F2 during boot-up).
- Checking for Updates: Most modern motherboards have a built-in utility to check for firmware updates.
- Installation: Follow the manufacturer’s instructions to safely update the BIOS.
Additional Troubleshooting Steps
If after following the initial troubleshooting steps the issue persists, here are a few additional strategies:
Testing Different RAM Combinations
Revisiting RAM configurations is crucial. For instance:
- Use the original RAM in all slots.
- Test the new RAM individually in each of the motherboard’s slots to determine if one is faulty.
Clearing the CMOS
Sometimes the settings stored in the CMOS can lead to boot and compatibility issues. Clearing it can reset parameters that may be misconfigured:
- Location: Look for the CMOS battery on the motherboard.
- Method: Either remove the battery and wait a few minutes or use the jumper method if available on the board.
- Reboot: Enter BIOS after clearing and reconfigure settings as needed.
Check the Motherboard for Damage
Physically inspect the motherboard for any visible damage or debris in the RAM slots. Dust or physical obstructions may inhibit the connection.
Power Supply Considerations
Ensure that the PSU is adequate for the new components and is functioning correctly. A failing power supply may lead to inadequate power distribution.
Warranty Activation Process
If all steps lead to the conclusion that the motherboard is likely at fault, it’s time to consider activating the warranty. Here’s a generic process:
- Document Everything: Keep records of all your troubleshooting steps as proof of the issue.
- Contact Customer Support: Reach out to MSI’s support team through their website or customer service numbers.
- Follow Warranty Instructions: You might need to provide a receipt or proof of purchase along with any previous communications.
- Ship the Motherboard: Follow their instructions for shipping the motherboard back. Ensure it is well-packaged to avoid further damage.
Conclusion
Experiencing hardware issues when building or upgrading a PC can be frustrating, but understanding how to troubleshoot can alleviate some of that stress. This case involving the MSI Pro B650M-P DDR5 motherboard showcases the importance of understanding RAM compatibility, ensuring BIOS updates are current, and having a systematic approach to problem-solving.
By thoroughly testing components and following established troubleshooting protocols, users can oftentimes pinpoint the issue without resorting to warranty claims. And remember, the online community is an invaluable resource; don’t hesitate to seek help from forums, Reddit threads, or tech support whenever needed.
Building a PC can be a rewarding creative process, and while challenges like these may arise, they are also learning experiences that enrich your understanding and capability in the world of computing. Happy building!
Share this content:
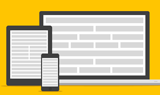



Response
Hi there!
It sounds like you’re encountering quite the challenge with your MSI Pro B650M-P DDR5 motherboard and the new Kingston Fury Beast RAM. Given the details you’ve provided, here are some additional steps and considerations that might help resolve your issue:
1. Verify RAM Compatibility
Ensure that the Kingston Fury Beast RAM is officially listed as compatible with the MSI Pro B650M-P motherboard. Refer to the manufacturer’s QVL (Qualified Vendor List) for DDR5 memory on their website. This can give you confidence that the RAM should work with your setup.
2. Update BIOS
As you’ve noted, an updated BIOS can resolve issues with component compatibility. Make sure you’re using the latest version of the BIOS available on the MSI site. They often release updates to improve RAM support, especially for newer modules.
3. Check for Faulty RAM or Slots
Since your system boots with the RAM in slots 2 and 4, but not in 1 and 3, try testing the RAM in different configurations: