Understanding SSD Crashes: Investigating the Issues with Gaming Performance
In the world of gaming, the last thing you want is to experience crashes and interruptions, especially when immersed in your favorite titles. This problem can be particularly frustrating when it involves your Solid State Drive (SSD), which is supposed to provide lightning-fast read and write speeds for a seamless gaming experience. If you’ve ever found yourself furiously clicking on the “Play” button, only to have your SSD crash, then you’re not alone. In this post, we’ll delve into the potential causes of SSD crashes during gaming sessions, explore troubleshooting steps, and offer some preventive measures to minimize future problems.
The Importance of SSDs in Gaming
SSDs have become the gold standard for modern gaming for several reasons. Unlike traditional Hard Disk Drives (HDDs), which rely on moving mechanical parts, SSDs utilize flash memory to store data, resulting in significantly faster load times and improved overall system responsiveness. For gamers, this means quicker start-ups, hasty level loading, and an overall enhanced gameplay experience.
For example, games like Grand Theft Auto V and Sea of Thieves can benefit immensely from SSDs, allowing players to load into game environments rapidly. Despite the advantages, however, SSDs are not immune to failures, particularly when subjected to rapid read/write cycles, which can occur during intense gaming sessions.
Analyzing SSD Crash Symptoms
SSD crashes may manifest in various ways. In your case, you’ve highlighted that upon playing games like War of Rights, GTA V, and Hell Let Loose, your SSD becomes unresponsive after only a brief period. The error message indicating “invalid disk drive” signifies a serious communication breakdown between your operating system and SSD.
Common Symptoms Include:
- Game freezes or crashes
- System reboots or hangs
- Corrupted game files
- Disappearing drive or inaccessible data
- Error messages indicating I/O errors
These symptoms can be alarming and disruptive, forcing you to investigate further. But what could be causing these frustrating issues?
Potential Causes of SSD Crashes During Gaming
Understanding the potential causes behind your SSD crashes can aid in troubleshooting and resolving the issue. Let’s explore some possible reasons:
1. Firmware Issues
SSDs are operated through Software known as firmware, which governs how the SSD and computer communicate. If firmware is out of date or has bugs, it can lead to various problems — including crashes. Manufacturers often release firmware updates to address these bugs, and keeping your SSD’s firmware current can solve many issues.
2. Overheating
Gaming puts heavy loads on your computer’s hardware, causing components to generate additional heat. Once your SSD exceeds its safe temperature threshold, it may throttle performance or behave erratically, leading to crashes. SSDs are designed to handle a certain amount of heat, but sustained exposure can compromise their stability.
Example:
If your Samsung 990 Pro SSD is placed in a cramped case without sufficient airflow, it may reach temperatures that trigger protective measures, causing the drive to fail temporarily.
3. Insufficient Power Supply
The power supply unit (PSU) is responsible for delivering power to your computer’s components. If your PSU is inadequate or if it is malfunctioning, it may not provide sufficient power to all components, leading to instability and crashes during demanding gaming sessions.
4. Faulty Hardware
Hardware components have lifespans, and SSDs are no exception. Although the Samsung 990 Pro is relatively new, manufacturing defects can result in premature failures. Additionally, issues with cables connecting the SSD to the motherboard can also pose problems. Ensuring the physical connections are secure is a vital part of any troubleshooting process.
5. Software Conflicts
Sometimes the issue can arise from conflicts in Software rather than hardware. Background applications, overlays, or even third-party software can interfere with the game and the SSD interactions, leading to unpredictable behavior.
6. File Corruption
Corrupted game files can also lead to crashes, particularly if the files are stored on an unstable SSD. Data corruption can stem from abrupt shutdowns or improper installation of games, making it essential to verify game integrity.
Diagnosing the Problem with Event Viewer
When faced with an SSD issue while gaming, accessing the Event Viewer can provide insights into what exactly is happening behind the scenes. Windows Event Viewer logs important system events, which can help pinpoint the exact cause of your crashes.
Steps to Use Event Viewer:
- Press Windows + X and select Event Viewer.
- Navigate to Windows Logs > System.
- Look for any critical errors, warnings, or events around the time of occurrence.
- Take note of any specific error codes or messages.
Familiarize yourself with common error codes that can indicate hard disk issues (like Event ID 7 “Disk”, which points to bad sectors potentially due to hardware malfunction).
Researching Error Messages
Understanding the specific error messages you are encountering can aid in diagnosing the issue. For example:
– Event ID 129 often indicates a timeout while waiting for a disk operation that could signal potential communication issues between the motherboard and the SSD.
– Event ID 51 points towards an I/O error, meaning the system is struggling to communicate with the SSD for read/write operations.
If you’re unsure about the implications of specific errors, a quick search online can lead you to user forums, manufacturer’s documentation, or platform communities that can shed light on the meaning and possible fixes.
Troubleshooting Steps
Once you have an understanding of the symptoms, causes, and diagnostics, it’s crucial to approach troubleshooting systematically.
1. Update SSD Firmware
Given that SSDs often come with updates, begin by checking if a firmware update is available for your Samsung 990 Pro. Visit the Samsung website or use the Samsung Magician software to facilitate the update process.
2. Monitor Temperature
Monitor the temperature of your SSD while gaming. Use software like HWMonitor or CrystalDiskInfo to keep an eye on SSD operating temperatures. If temperatures cross 70°C, consider improving airflow in your case or utilizing an SSD heatsink.
3. Check Power Supply
Ensure that your PSU is functioning correctly and providing adequate power. If possible, use a multimeter to check the voltage output or consult with an expert who can help identify potential faults.
4. Run Hardware Diagnostics
Samsung provides a Magician tool that can run diagnostics on your SSD, allowing you to identify any read/write issues or other problems. Additionally, you may want to run a check disk command (chkdsk) on your SSD via Command Prompt.
5. Clean Boot
Conduct a clean boot of Windows to eliminate software conflicts. This prevents unnecessary startup services and applications from running, allowing you to see if a clean environment improves SSD stability during gaming.
6. Reinstall Games
If specific games are frequently experiencing crashes, try reinstalling them. This will eliminate any potential file corruption and restore the original state of the games.
Preventive Measures
While troubleshooting can help resolve present issues, taking preventive measures can minimize the risk of experiencing SSD crashes again in the future.
1. Regular Maintenance
Ensure your PC hardware remains clean and well-maintained. Dust accumulation can impair airflow, leading to overheating. Clean your case and SSD regularly to enhance cooling efficiency.
2. Maintain Backup
Always back up your data. Consider using cloud storage or external drives to back up your essential game files, documents, and system data. This proactive step ensures that even if crashes do occur, your data remains safe.
3. Optimize Storage Capacity
Keeping SSDs at or near full capacity can lead to performance degradation. Maintain at least 20% of SSD storage free to allow for efficient data management and system operations.
4. Keep Software Up-to-date
Ensure your operating system, drivers, and game software are continuously updated. Regular updates can resolve compatibility issues and provide bug fixes.
Conclusion
Experiencing SSD crashes while gaming can be incredibly frustrating, but understanding the symptoms, diagnosing the problem, and using appropriate troubleshooting methods can help you regain stability. With the right steps, you can minimize the risk of future issues, allowing you to focus on what matters: enjoying your gaming experience. If crashes persist despite your troubleshooting efforts, seeking professional help may be the best path forward. Remember, a well-maintained gaming system not only enhances your gameplay but also extends the lifespan of your hardware, particularly your SSD.
Share this content:
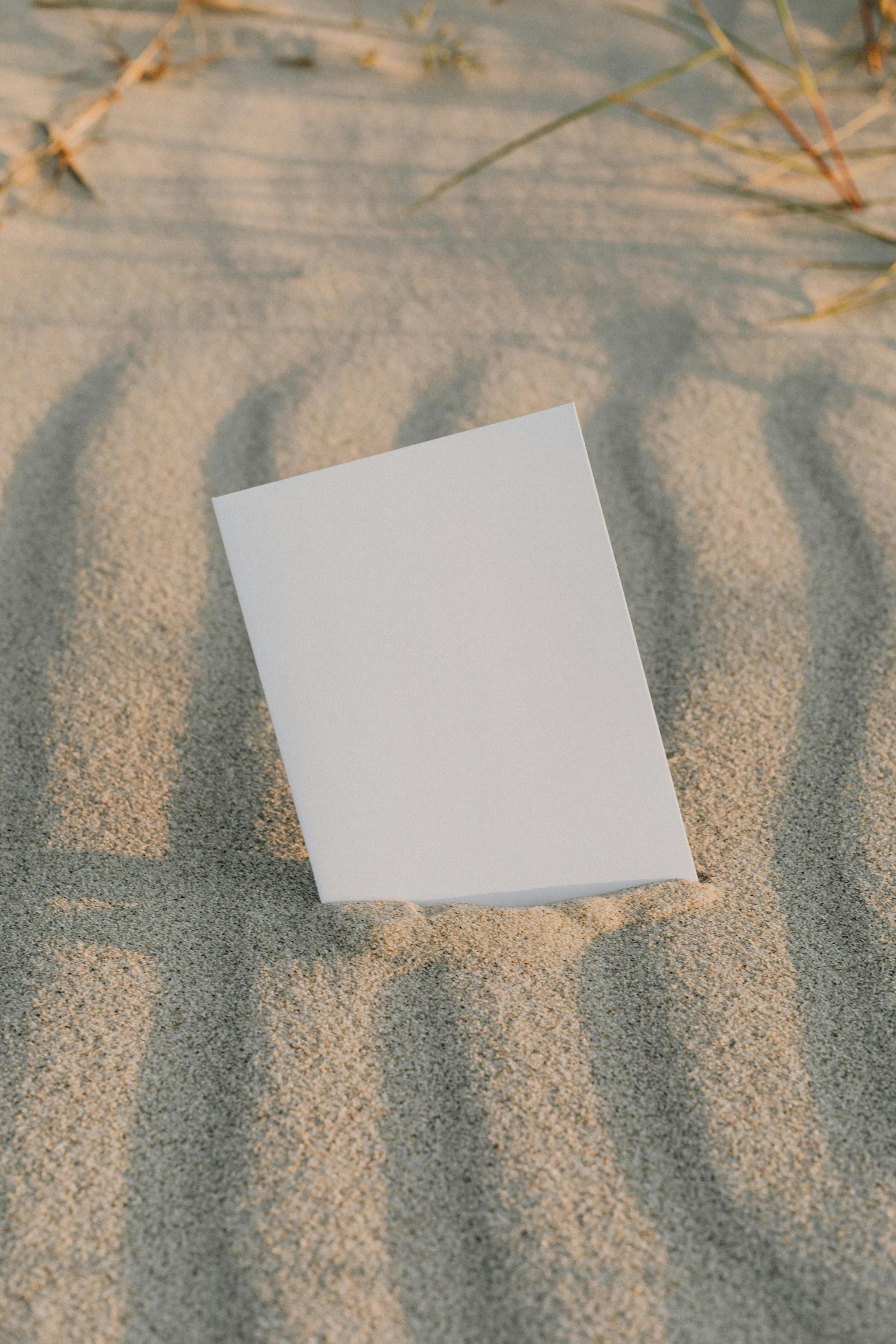



Response to SSD Crashes During Gaming
It’s certainly disheartening to experience SSD crashes, especially during intense gaming sessions. Based on the article, here are a few additional insights and tips that can help you address these issues effectively:
Advanced Diagnostics
Besides the Event Viewer, consider utilizing more comprehensive diagnostic tools like CrystalDiskInfo to check the health status of your SSD. This tool provides detailed SMART data that can reveal potential problems before they escalate.
Optimize System Resources
Managing system resources while gaming can also play a crucial role in preventing crashes. Use Task Manager to monitor CPU, RAM, and disk usage to identify if any background processes are consuming excessive resources, which might contribute to instability.
Testing Power Supply Integrity
A faulty power supply could very well lead to sudden crashes. If you are comfortable doing so, testing your PSU with specialized equipment or replacing it with a known good unit can help rule out power issues.
Check Cable Connections