Understanding Why Your Laptop Turns On By Itself: Common Causes and Solutions
Introduction
In today’s digital age, laptops are indispensable tools that serve a myriad of functions, from work to entertainment. However, it can be quite disconcerting when your laptop defies your control, particularly when it starts turning on by itself at odd hours of the night. This issue not only disrupts your routine but also raises questions about the underlying cause. In this comprehensive guide, we will explore the reasons why a laptop might turn on by itself and provide practical solutions to rectify this issue.
Common Causes of a Laptop Turning On By Itself
There could be several reasons why a laptop might power on autonomously. These causes range from simple power settings to more complex system errors. Let’s delve into the most common culprits:
- Scheduled Updates and Tasks
One of the primary reasons laptops power on automatically is due to scheduled tasks. Operating systems like Windows and macOS often schedule updates during off-peak hours to prevent disrupting your workflow.
- Wake Timers in Power Settings
Wake timers are settings that allow certain events to wake your computer from sleep mode. These can be updates, scheduled maintenance, or even calendar reminders. Oftentimes, they are enabled by default.
- BIOS and Wake-On-LAN Settings
The BIOS (Basic Input/Output System) of your laptop might have settings that wake the computer for network activity. This feature, known as Wake-On-LAN, allows networked computers to turn on remotely for updates and maintenance.
- Persistent Hardware Issues
Faulty hardware such as a malfunctioning power button or issues with the motherboard can also cause power anomalies. Spills or mechanical wear can lead to such defects over time.
- Malware and Unauthorized Access
While less common, malware can sometimes cause your laptop to behave erratically. Additionally, unauthorized access through weak network security might trigger remote activation.
Steps to Diagnose the Problem
Identifying the correct reason for your laptop’s nocturnal habits requires a systematic approach. Here is a step-by-step guide to diagnose and potentially solve the issue:
-
Check and Disable Scheduled Tasks
-
Navigate to the Task Scheduler in Windows or the Activity Monitor in macOS.
- Look for any scheduled tasks such as updates or system scans set to run during night hours.
-
Either reschedule or disable these tasks if found.
-
Examine Power Management Settings
-
Access the power settings via the Control Panel (Windows) or System Preferences (macOS).
-
Disable allow wake timers and ensure that your settings do not permit unknown wake events.
-
Inspect BIOS/UEFI Settings
-
Restart your laptop and enter the BIOS/UEFI setup by pressing the appropriate key during boot (such as F2, F10, or Delete).
-
Look for any settings related to Wake-On-LAN or power management and ensure they are set according to your preferences.
-
Perform Hardware Diagnostics
-
Check if the power button is sticking or feels different. If it’s a physical problem, you might need to consult with a technician.
-
Run built-in diagnostics to see if there are motherboard issues influencing power control.
-
Scan for Malware
-
Use reputable antivirus Software to scan your system for malware. This would help identify and remove any malicious Software causing abnormal behavior.
Preventing Future Occurrences
Once you have identified and rectified the root cause, it is important to put measures in place to prevent future occurrences:
- Regularly Update Software and Systems
Keeping your operating system and security software updated ensures vulnerabilities are patched, and your system remains secure and reliable.
- Strengthen Your Network Security
Ensure your Wi-Fi has a strong password, and consider using a VPN for added security. This measure helps safeguard your laptop from unauthorized access.
- Backup Important Data
Regular data backups can safeguard against data loss. External hard drives or cloud services can provide reliable means to preserve critical data.
Conclusion
A laptop that turns on by itself can be a source of significant frustration. However, by understanding the possible causes and following a structured approach to diagnose and address the issue, it is generally possible to remedy the situation. It involves a combination of configuring system settings, ensuring hardware functionality, and maintaining robust security protocols. Armed with this guide, you can take the necessary steps to regain control over your laptop and prevent it from keeping you awake at night with its unscheduled boot-ups.
Additional Insights
Should you experience ongoing challenges despite following these guidelines, it might be time to seek help from a professional technician. Repair services can offer diagnostics and solutions for complex issues that might not be resolved through basic maintenance. Furthermore, manufacturers’ customer service might provide specific insights into resolving such anomalies, given their understanding of their hardware intricacies.
Embrace the journey of learning about your laptop’s diagnostic capabilities not just as a solution to a problem but as an opportunity to become more proficient with your device. Being proactive about understanding potential issues could save significant time and effort down the road, while also enhancing your relationship with technology.
By taking these steps, you can ensure that your laptop serves you efficiently without unwelcome awakening acts, providing peace of mind and seamless digital experiences in your daily life.
Share this content:
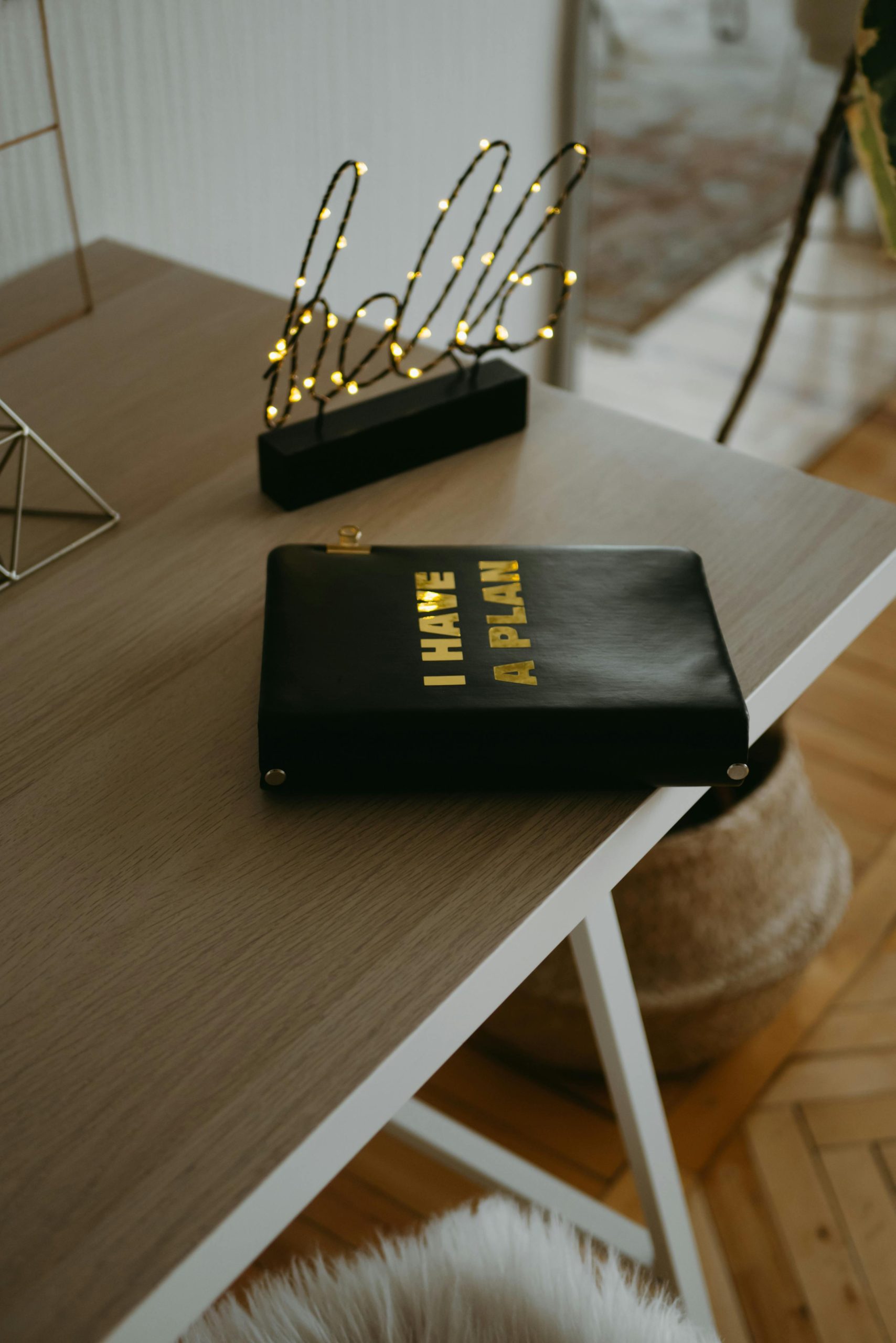



Response
Thank you for sharing this insightful article on a frustrating issue that many laptop users face! It’s vital to understand the various reasons a laptop could turn on by itself, and your breakdown of the causes and solutions is quite comprehensive.
I’d like to add a few extra tips to help further diagnose and fix this situation:
If you’re using Windows 10 or later, disable the “Fast Startup” option in the Power Options settings. This feature can sometimes lead to unexpected power behaviors.
Ensure all drivers, especially network and chipset drivers, are up to date. Outdated drivers can sometimes lead to erratic power management behaviors.
Sometimes peripherals like keyboards, mice, or USB devices can send signals that wake your laptop. Disconnect all peripherals and observe if the issue persists.
Additionally, if malware is a concern, consider using a combination of malware removal tools like Malwarebytes alongside your antivirus Software. This dual approach often helps catch threats that traditional antivirus Software might miss.