Troubleshooting Slow Internet Speeds on Your Desktop PC: A Comprehensive Guide
Introduction
In today’s technology-driven world, a fast and reliable internet connection is essential for day-to-day activities. Whether you’re working from home, streaming your favorite shows, or engaging in online gaming, slow internet speeds can be a major hindrance. If you’re experiencing sluggish connectivity on your desktop PC, you’re not alone. Many users face similar issues that can be attributed to various factors. In this blog post, we will explore potential reasons behind slow internet speeds on a desktop PC and provide a comprehensive guide to troubleshoot and resolve these issues.
Understanding Your Setup
Before diving into troubleshooting, let’s get a clear understanding of your current setup. You mentioned having a desktop PC with the following specifications:
– Processor: AMD Ryzen 7 3800X
– Motherboard: MSI B550 Tomahawk
– Operating System: Windows 10
– Networking Equipment: TP-Link powerline adaptors and a TP-Link PCIE Wi-Fi card.
For about a year, your powerline network adaptors have been delivering optimal speeds, but you’ve observed a drastic drop recently, struggling with speeds maxing out at 2.5 Mbps. Notably, your phone, when used in the same room, achieves a speed of 70 Mbps, indicating the distance from the router might not be the issue.
Identifying the Causes of Slow Internet Speeds
Several factors can contribute to slow internet speeds on a desktop PC, including:
- Issues with Powerline Adaptors
- Wi-Fi Card Performance
- PC Configuration Problems
- Network Congestion or ISP Issues
- Router Performance
Let’s examine each of these factors in detail and explore potential solutions.
Powerline Adaptor Challenges
How Powerline Adaptors Work
Powerline adaptors use your home’s electrical wiring to transmit data. They are a convenient solution for extending an internet connection to areas of the home that are not easily served by direct Ethernet cables or Wi-Fi.
Common Issues and Solutions
Electrical Interference: Powerline adaptors can suffer from interference caused by other electronic devices plugged into the same electrical circuit. High-demand devices like microwaves or HVAC systems can affect performance.
Potential Solution: Ensure that powerline adaptors are plugged directly into wall outlets rather than power strips, which can introduce additional interference. Try relocating them to different outlets to see if performance improves.
Legacy Wiring: Older homes may have electrical wiring that isn’t optimal for powerline communications.
Potential Solution: If you suspect the wiring might be an issue, consider networking alternatives such as mesh Wi-Fi systems.
Wi-Fi Card Performance
Assessing Your Wi-Fi Card
You’ve installed a TP-Link PCIE Wi-Fi card, yet the speeds remain insufficient. Various factors could affect its performance:
Driver Issues: Outdated or corrupt drivers can cause connectivity issues.
Potential Solution: Update the Wi-Fi card drivers through the device manager or TP-Link’s official website. Sometimes, a rollback to a previous driver version can also fix new compatibility issues.
Placement and Antennas: The physical location of the card’s antenna in relation to the router greatly influences Wi-Fi reception.
Potential Solution: Ensure the desktop PC isn’t obstructed by large objects or dense walls. External antennas might be repositioned or upgraded for better line-of-sight to the router.
PC Configuration Problems
Network Settings
Your PC’s network settings can sometimes inadvertently cause slow speeds:
Incorrect Network Configuration: Configurations like DNS settings or IP assignment issues can slow connectivity.
Potential Solution: Reset your network configuration via Windows network settings, or use command line tools to reset TCP/IP and flush DNS:
bash
ipconfig /flushdns
netsh int ip reset
netsh winsock reset
Restart your computer afterward.
Network Congestion or ISP Issues
Are You Getting What You Pay For?
Network congestion might be taking a toll on the speeds, or there might be an ISP issue:
Potential Solution: Check your ISP’s service agreement to confirm you are receiving the advertised speeds. Use speed test tools (like Ookla Speedtest) at different times to identify peak congestion periods. Sometimes, ISPs might throttle speeds based on data usage.
Router Performance
Ensuring Your Router Is Functioning Properly
Lastly, confirm your router is performing optimally:
Firmware Updates: Like other tech devices, routers need periodic firmware updates.
Potential Solution: Access your router’s admin panel to ensure it is up-to-date. Follow the manufacturer’s instructions for firmware upgrades.
Router Replacement: If your router is several years old, it might not support newer, faster communication standards.
Potential Solution: Consider upgrading to a dual-band or tri-band router that accommodates high-speed connections better and can handle more devices simultaneously.
An Action Plan
If you’ve gone through the above troubleshooting steps and the connection is still slow, consider the following action plan:
-
Systematically Test Each Component: Isolate the potential problem by testing one change at a time, assessing speeds after each alteration.
-
Consult with a Networking Specialist: Sometimes, professional assessment can reveal less obvious issues.
-
Explore Alternative Networking Solutions: Evaluate other options like direct Ethernet cabling for critical devices or investing in more robust networking infrastructure like mesh systems.
Conclusion
Slow internet speeds are frustrating but usually fixable with some systematic troubleshooting and upgrades. The key is to accurately diagnose the problem by examining all potential causes, from hardware to Software and from network setup to ISP performance. With technology continually evolving, staying informed and regularly updating your equipment and configurations is crucial to ensuring optimal internet speeds.
We hope this comprehensive guide helps you regain robust internet performance on your desktop PC. Happy troubleshooting!
Share this content:
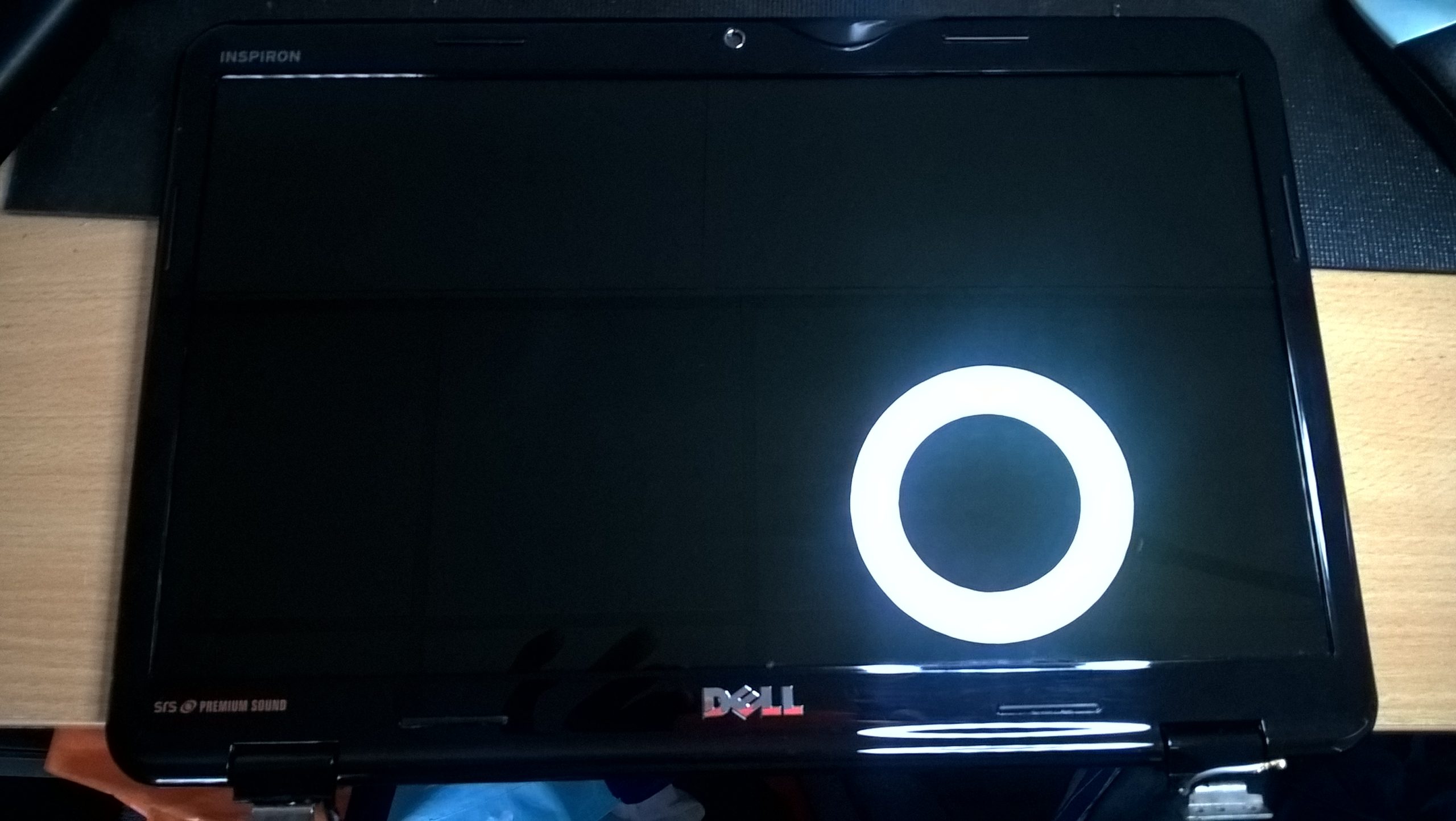



Response to Slow Internet Speeds on Desktop PC
Hi there! It looks like you’ve already done some considerable legwork in troubleshooting your slow internet speeds. Here are a few additional steps and considerations that might help you further diagnose and resolve the issue:
Advanced Troubleshooting Steps
ping google.com -f -l 1472(decrease the packet size if you receive a “packet needs to be fragmented” message) to determine the optimal MTU size for your network.