Troubleshooting NVMe SSD Visibility Issues: A Comprehensive Guide
Solid-state drives (SSDs) leveraging the Non-Volatile Memory Express (NVMe) protocol have become incredibly popular due to their high speeds and reliability compared to traditional hard disk drives (HDD) and even other types of SSDs. However, as with any technology, users might encounter issues that can be both frustrating and puzzling, especially when a previously functioning NVMe drive suddenly disappears from the system’s recognition. This blog post aims to provide a detailed walk-through to help resolve issues associated with NVMe drives not showing up on your PC.
Understanding NVMe and Its Importance
Before diving into troubleshooting steps, it’s essential to understand what NVMe is and why it’s crucial. NVMe is a protocol designed to fully utilize the potential of high-speed storage media such as SSDs connected via PCIe slots. With significantly faster data transfer rates than SATA-based SSDs, NVMe has become the go-to choice for those seeking optimal performance in gaming, video editing, and other data-intensive applications.
Symptoms of NVMe Drive Issues
When your NVMe drive is not showing up, you might observe several symptoms:
- Missing in File Explorer: The drive is not visible in Windows File Explorer or Mac Finder.
- Unknown Disk in Disk Management: In tools like Windows Disk Management, the drive may appear as an unknown disk or not show up at all.
- Boot Failures: If your operating system is installed on the NVMe drive, boot failures might occur.
Understanding these symptoms can be crucial for diagnosing the potential root cause of the problem.
Preliminary Checks
Verify Physical Installation
The most basic check is to ensure that the NVMe drive is correctly installed on the motherboard. Follow these steps:
- Power Off Your System: Make sure your PC is completely turned off and unplugged from the power source.
- Open the Case: Carefully remove the side panel of your PC to gain access to the motherboard.
- Locate the NVMe Slot: Identify the NVMe slot (usually located on the motherboard) and ensure the drive is properly seated. It should be inserted at a 30-degree angle before being lowered and screwed in place.
- Check for Damage: Look for any visible signs of damage on the NVMe drive or its connector.
BIOS/UEFI Settings
Modern PCs use BIOS (Basic Input/Output System) or UEFI (Unified Extensible Firmware Interface) to initialize hardware components. Sometimes, the NVMe drive might not be recognized due to incorrect settings or outdated firmware.
- Access BIOS/UEFI: Restart your PC and press the necessary key (usually F2, Del, or Esc) during startup to enter the BIOS/UEFI menu.
- Check Storage Configuration: Navigate to the storage settings section and ensure that NVMe is recognized. If not, look for an option labeled “SATA Mode” and ensure it’s set to AHCI or NVMe.
- Update Firmware: If your BIOS/UEFI is not recognizing the NVMe drive, check for firmware updates from the motherboard manufacturer.
Advanced Troubleshooting Steps
If the problem persists after preliminary checks, it may be necessary to explore more advanced troubleshooting steps.
Operating System-Level Troubleshooting
Windows Environment
- Disk Management:
- Open Disk Management by right-clicking on the Start menu and selecting ‘Disk Management.’
-
Check if the NVMe drive is listed. If it appears as ‘Not Initialized,’ right-click and select ‘Initialize Disk.’ Choose between MBR or GPT based on your needs.
-
Device Manager:
- Access Device Manager by right-clicking the Start menu and selecting ‘Device Manager.’
-
Expand the ‘Disk Drives’ section. If your NVMe drive is listed with a yellow exclamation mark, there might be a driver issue.
-
Driver Update:
- Visit the official website of your NVMe drive’s manufacturer to download and install the latest drivers. This often resolves driver-related visibility issues.
macOS Environment
- Disk Utility:
- Open Disk Utility from the Applications > Utilities folder.
-
Check under the ‘External’ section. If the drive is visible but not mounted, attempt to manually mount it.
-
NVRAM/PRAM Reset:
- Sometimes resetting NVRAM/PRAM can solve hardware recognition issues. Shut down your Mac, then turn it on and immediately press Option + Command + P + R until you hear the startup sound twice.
Checking for Faulty Hardware
If Software and configuration check steps resolve nothing, the NVMe drive or the motherboard slot might be faulty.
- Test in Another System:
-
If possible, test the NVMe drive in another system to determine if the problem persists. This can isolate whether the issue is with the drive or the system.
-
Use a Different Slot:
- Modern motherboards may have multiple M.2 slots. Try installing the NVMe drive in a different slot to see if the original slot is faulty.
Preventative Measures and Considerations
Regular Firmware Updates
Manufacturers frequently release firmware updates for their NVMe drives and motherboards to fix known issues and improve compatibility. Always keep your system updated.
Data Backup
Backing up your data is crucial. Even though NVMe drives are known for their reliability, unforeseen events like this can lead to data loss. Use traditional external drives or cloud storage solutions to ensure your data is always safe.
Environmental Factors
External conditions like temperature, dust, and power surges can affect PC components. Ensure your PC operates in an environment with stable temperature and humidity levels and use a surge protector to prevent power-related issues.
Conclusion
While an NVMe drive not showing up can be a significant inconvenience, most issues can be resolved through systematic troubleshooting steps. Begin with ensuring physical connections, verifying BIOS/UEFI settings, and exploring Software solutions. If problems continue, consider hardware testing to pinpoint exact causes. By understanding NVMe technology and utilizing the outlined strategies, you can not only solve the immediate issue but also safeguard against future occurrences. Remember, technology is both a science and an art; sometimes the smallest oversight can lead to the largest headaches, but with patience and persistence, solutions are always within reach.
Share this content:
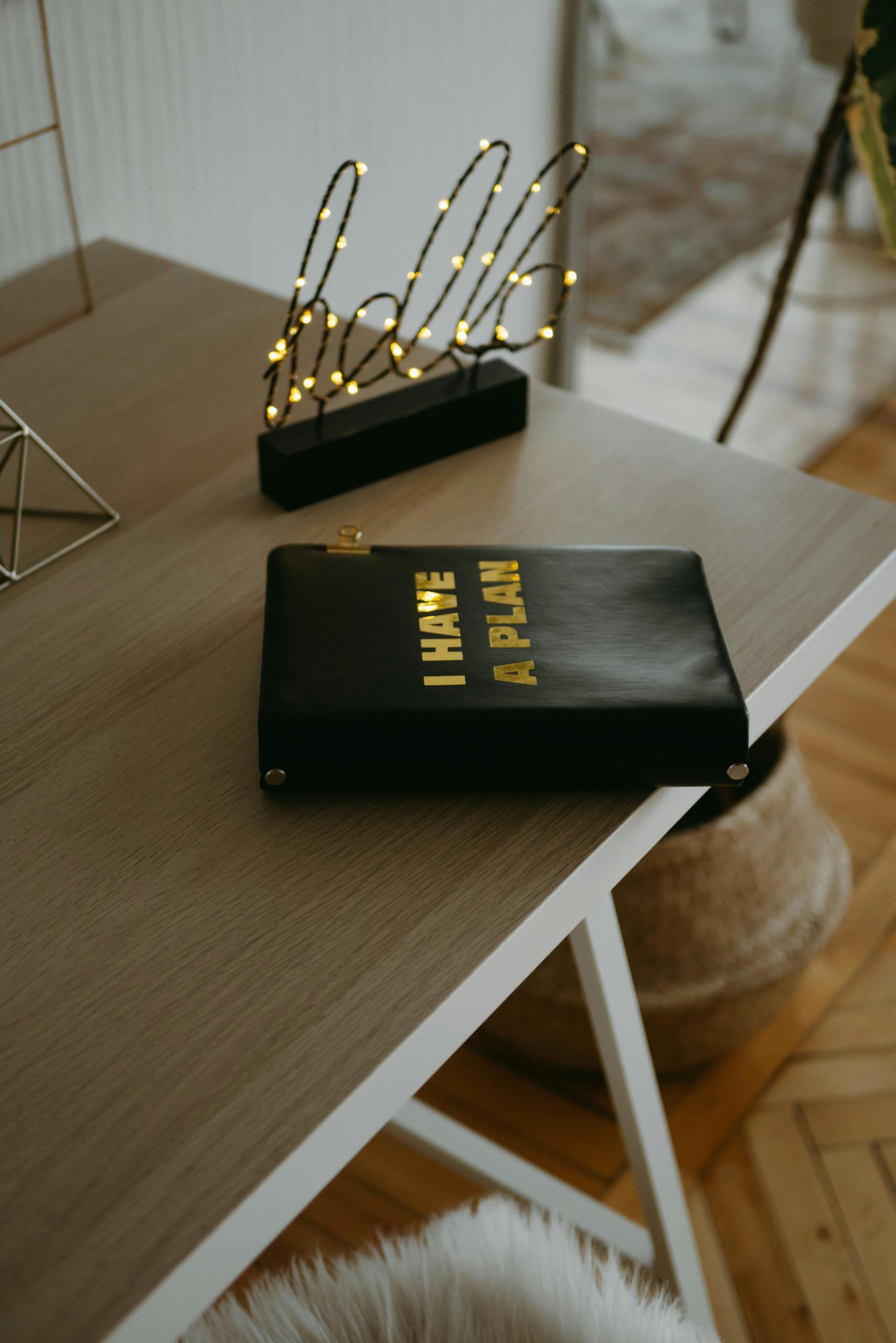



Response to NVMe Drive Visibility Issues
Thank you for this comprehensive guide on troubleshooting NVMe SSD visibility issues. I would like to add a few additional tips and insights based on my experience that may help users further in resolving their NVMe drive concerns.
Additional BIOS/UEFI Considerations
In addition to verifying that the NVMe drive is recognized in the BIOS, it’s also essential to check if the PCIe slots are configured correctly. Some motherboards may require enabling certain settings related to PCIe lanes, which can affect how storage devices are recognized. Look for options like “PCIe Configuration” in your BIOS settings and ensure the lanes are allocated properly.
Operating System Compatibility
For users running an operating system older than Windows 10, compatibility issues may arise, particularly with NVMe drives. Make sure that your OS version is up-to-date and supports NVMe technology. For macOS users, verify that your macOS version supports the NVMe drive, especially with older Macs which may have limited compatibility.
Check for Background Services
Sometimes, background services or disk utilities can interfere with the visibility of the NVMe drive. Make sure to close any applications that might access the disk, and check for any disk-intensive processes in Task Manager (Windows) or Activity Monitor (macOS) that could be causing issues.