Troubleshooting PC Black Screen Issues During Gaming: An In-Depth Guide
Switching from a wired LAN connection to Wi-Fi in order to test gameplay performance can sometimes lead to unexpected issues, such as a dreaded black screen while your PC continues to run. This problem can be particularly frustrating, especially when it occurs during gaming sessions, as opposed to more benign tasks like browsing or streaming media, which seem unaffected. In this blog post, we will delve deeply into potential causes, diagnostics, and solutions for black screen issues occurring during high-intensity PC usage. We will also consider the implications of errors 7031, 7023, and 131 found in Event Viewer logs, as well as connectivity issues that may contribute to the problem.
Understanding the Symptoms
First, let’s unpack the symptoms to better grasp the challenge at hand. When gamers encounter a black screen while the computer remains operational, they typically note:
-
Loss of Display Signal: The monitor goes black, indicating it is no longer receiving a signal from the GPU, even though the PC’s other components appear to be running (e.g., fans spinning, power LED on).
-
Continued System Operation: The system does not shut down or restart, which rules out many power-related issues. The ongoing system noise suggests that processes, possibly including the game, continue to run in the background.
-
Specific to Intensive Activities: The black screen issue tends to happen during graphics-intensive activities like multiplayer gaming, not during low-resource tasks.
Understanding these symptoms helps target the focus of troubleshooting to areas involving display signal, GPU load, and system stability under stress.
Investigating Event Viewer Errors
Error Codes: 7031, 7023, and 131
The Windows Event Viewer logs can provide a window into what is occurring ‘under the hood’. The occurrence of specific error codes can give technical clues:
-
Error 7031: This is associated with the unexpected termination of Windows services. Regularly experiencing this can indicate system instability or conflicts affecting service operations that are crucial for maintaining a steady system state during gaming.
-
Error 7023: This signifies that a service has stopped functioning properly, giving details about the failing service. Identifying the service connected to this error can lead to targeted solutions.
-
Error 131: This error often pertains to file and directory-related permissions issues, which can affect the game’s ability to access necessary files, possibly leading to crashes or graphical failures.
Analyzing these errors contextually can illuminate whether there is a deeper connection to how system resources or permissions are being mismanaged, particularly under heavy load.
Connectivity’s Role in Gaming Performance
While it might not be immediately obvious, connectivity can influence hardware behavior and system responsiveness. Transitioning from a LAN (wired) connection to Wi-Fi can introduce latency, packet loss, or poor bandwidth allocation, which could indirectly cause performance issues:
-
Increased Latency: Wi-Fi signals are often less reliable and slower than wired connections. If a game fails to handle increased latency effectively, it might stress other system resources such as the CPU or GPU, compounding performance issues.
-
Interference: Physical obstructions and competing devices can weaken Wi-Fi signals, making sustained data communication between the system and online servers inconsistent.
Given these possibilities, ensuring stable and strong Wi-Fi connectivity is crucial. Testing can be done by running continuous ping tests to check for packet loss or signal inconsistencies during gaming.
Troubleshooting Steps
Step 1: Ensure Solid Connectivity
-
Strength and Proximity: Ensure the PC is receiving a strong Wi-Fi signal. The closer to the router, the better the connection typically is.
-
Reduce Interference: Other devices on the same frequency band might create interference. Switching your network to a different Wi-Fi channel or band, if possible, might help.
-
Revert to Wired Connection: As a test, revert temporarily to a wired connection to see if the black screen issue persists. If it resolves, the Wi-Fi is likely contributing significantly to the issue.
Step 2: Check for Driver and Software Updates
-
Graphics Drivers: Ensure that your GPU drivers are up to date as outdated drivers can cause compatibility issues with games and hardware.
-
Windows Updates: Sometimes, specific Windows updates address known hardware or Software concerns, so having the latest patches can prevent known issues.
Step 3: Monitor Hardware Health
-
Temperature Check: Use Software tools like HWMonitor to check GPU and CPU temperatures while gaming. High temperatures may cause the GPU to fail temporarily, leading to a black screen.
-
Power Supply Check: A failing or inadequate power supply can fail to deliver the required energy efficiently, which might result in power fluctuations reaching the GPU or CPU, causing instability.
Step 4: System Resources and Settings
-
Resource Monitoring: Use the Task Manager or Resource Monitor to check system resource usage. High CPU or GPU usage might suggest that the hardware is overtaxed.
-
Graphics Settings: Lower in-game graphics settings to reduce load and see if stability improves, confirming resource overconsumption as a potential issue.
Step 5: Test for Faulty Hardware
-
Check Cables and Connections: Ensure all cables connecting the monitor and GPU are secure.
-
RMA the GPU: If diagnostic software reports consistent issues with the GPU, consider seeking a replacement under warranty.
Conclusion: Moving Towards Stability
Diagnosing a black screen issue while gaming can be complex due to the multiple potential factors involved ranging from hardware to software conflicts. The intermittent nature of this problem, isolated to more resource-intensive activities, directs the troubleshooting path through hardware stress points and network reliability. Errors captured in Event Viewer logs provide a starting point for identifying services that may require attention or repair.
For persistent and unresolved issues, professional diagnostics might be necessary to ensure no deeper hardware faults are present. Engaging in forums, such as specific subreddit threads, can also yield unexpected insights from similar user experiences, widening the scope of potential solutions.
Lastly, consider keeping all aspects of the system, from software to hardware and connectivity, regularly maintained for optimal performance, ensuring extended and uninterrupted gaming enjoyment.
Share this content:
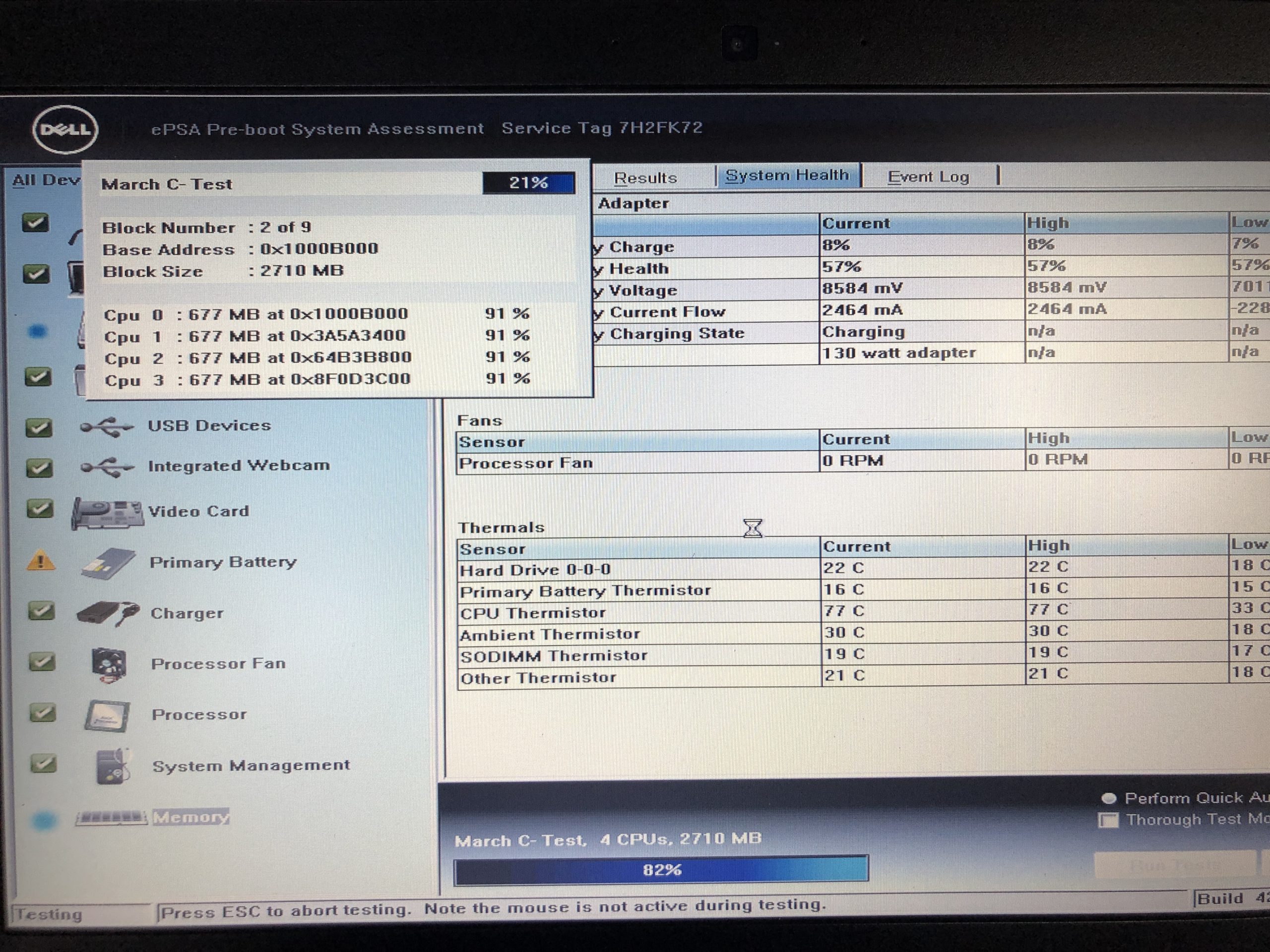



Response to Black Screen Issue on PC
Thank you for the in-depth analysis on the black screen issue during gaming sessions. This is indeed a frustrating situation for many users, and your detailed breakdown of symptoms and potential causes is commendable. To add further insight to your troubleshooting guide, here are additional steps and considerations that might help users facing this issue:
Further Diagnostics
Check Power Management Settings: Sometimes, Windows might not be fully utilizing your hardware due to power-saving modes. Go to Control Panel > Power Options and ensure that your plan is set to High Performance.
Disable Full-Screen Optimization: Some games can misbehave with Windows’ full-screen optimization settings. Right-click on the game executable, go to Properties, and under the Compatibility tab, check the box for Disable full-screen optimizations.
Advanced Hardware Checks
Test with a Different GPU: If possible, try using another GPU to determine if the issue is hardware-related. If the problem goes away with a different GPU, this might indicate a hardware failure with the original unit.