Troubleshooting Suspicious Activity on Your Personal PC: Identifying and Resolving Malware and Configuration Issues
Introduction
You’re sitting at your desk, ready to start working or perhaps spending a leisurely day online, and suddenly, a message caught your attention: “extensions is blocked. Your organization doesn’t allow you to view this site.” Your mind races: what organization? This is your personal computer. You immediately suspect malware or a configuration error, initiating a relentless pursuit to uncover what is happening.
In today’s digital age, understanding and managing your computer’s security and settings is crucial. A seemingly small glitch can be a sign of deeper issues, such as malware or incorrect system configurations. In this blog post, we’ll explore how to identify and resolve the mysterious message blocking your access to Chrome extensions and troubleshoot the peculiar behavior when accessing account settings on your PC.
Understanding Chrome Policies and Restrictions
To tackle this issue, we first need to dive into what “extensions is blocked” means and why your personal PC might behave oddly as if it were managed by some organization.
What Are Chrome Policies?
Chrome policies are rules that dictate how the browser behaves. In organizational settings, IT departments often use group policies to enforce specific configurations across all company devices. These may limit access to certain sites or functionalities for security reasons.
Misconfigured Policies on Personal Devices
Occasionally, personal devices might incorrectly reflect an organizational policy message due to:
– Residual Settings: If a device was previously part of a network or used some enterprise-level Software, residual policies might remain.
– Malicious Software: Malware or potentially unwanted programs (PUPs) might simulate policy restrictions as a form of attack or espionage.
Initial Steps to Diagnose and Troubleshoot
Before diving into technical resolutions, it’s important to cover basic troubleshooting steps, ensuring you have not missed anything obvious.
1. Ensure the PC isn’t Managed Remotely
First, double-check that there’s no remote management tool installed on your PC from any previous use, such as remote desktop Software that might have come from an old job.
- Check Installed Programs: Go through your list of installed programs to identify any Software you didn’t install or recognize.
- Review Browser Extensions: Check for any unfamiliar browser extensions that might have inadvertently been installed and could be causing restrictions.
2. Verify Local Settings and Permissions
Ensure that your Windows account has the correct administrative privileges. Sometimes, restricted accounts might mimic this type of behavior due to lack of permissions.
- Account Type: Go to “Control Panel” -> “User Accounts” -> “Manage another account” and ensure your account type is set to ‘Administrator’.
Deep Dive into Security Solutions
To fight potentially underlying malware, installing reputable security software is an excellent first step, as you’ve already done with Bitdefender Antivirus and Malwarebytes. Let’s expand on these solutions and what further steps you can take.
3. Initiate a Comprehensive System Scan
Antivirus programs often have different levels of scans ranging from quick scans to full, deep system scans. Opt for the latter to ensure no stone is left unturned in your quest for identifying malicious software.
- Schedule Full Scans: Set up daily or weekly full system scans with your antivirus software to catch potential threats early.
- Update Definitions: Regularly update the virus definitions to ensure the software can protect against the latest threats.
4. Use Additional Security Tools for Thorough Clean-Up
While Bitdefender and Malwarebytes are excellent, using additional tools can improve your chances of identifying and eliminating malware.
- AdwCleaner: A free tool specialized in removing adware and PUPs, AdwCleaner can be effective in cleaning up unwanted programs.
- HitmanPro: Another excellent tool for catching threats that might slip under the radar of traditional antivirus programs.
Investigating and Reverting Browser Policies
If malware isn’t the culprit, the issue might be within the browser settings itself. Here’s how to address potentially wrongful Chrome policies.
5. Reset Chrome to Default Settings
Sometimes a simple reset of Chrome can fix persistent issues by reverting all settings to their original state.
- Reset Steps: Go to Chrome settings, scroll down to ‘Advanced,’ and select “Restore settings to their original defaults.” This action doesn’t remove bookmarks or history but clears out all configurations.
6. Manually Inspect Policy Files
Chrome’s policy files, stored locally, might show if any rogue policies are affecting your browsing experience.
- Location: Policy files are usually located in the following directories:
- Windows:
C:\Users\<YourUsername>\AppData\Local\Google\Chrome\User Data\ - Inspect Files: Check for files named
Policiesor similar, and open them with a text editor to look for anything suspicious.
Managing Windows Account Anomalies
The issue with account settings might indicate a deeper configuration error or a registry problem.
7. Apply Registry Fixes
Modify registry settings cautiously to ensure system integrity while resolving any anomalies related to account management.
- Backup First: Before making any registry changes, create a backup of the current registry settings.
- Edit Specific Keys: Navigate to
HKEY_LOCAL_MACHINE\SOFTWARE\Policies, examining policies, and carefully adjusting settings relevant only to your user environment.
8. Create a New User Profile
If persistent issues affect your regular profile, consider creating a new one to bypass potential corrupted settings.
- Add New Profile: Go to “Settings” -> “Accounts” -> “Family & other users” and select “Add someone else to this PC.” Follow the prompts to set up a new profile and test if it experiences the same issues.
Conclusion
Facing an unexpected message that your PC is restricted by an organization can be alarming, especially when it’s your personal device. However, understanding malware’s nature, browser configurations, and operating system quirks can empower you to better manage and secure your digital environment. With thorough diagnostics, the right tools, and a touch of perseverance, resolving such issues can be less daunting and more a journey of learning how to keep your device secure and efficient.
By keeping your system updated, running regular security checks, and being vigilant about the applications and extensions you install, you can maintain tighter control over your personal digital space, minimizing the risk of such problems arising in the future.
Share this content:
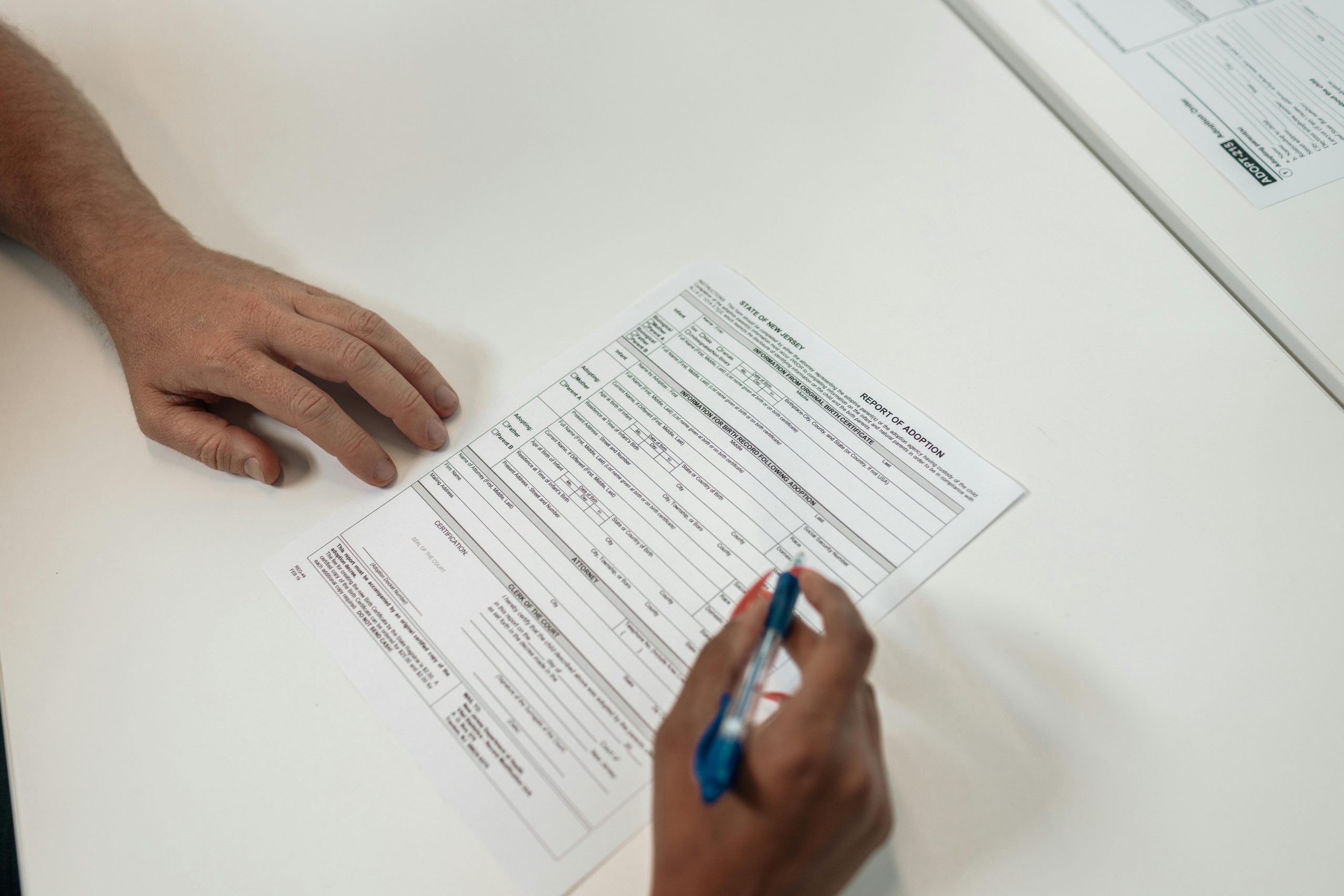



Response
It sounds like you’re dealing with a frustrating situation, but it’s great that you’re willing to troubleshoot. Here are some additional steps and insights to further assist you in resolving the issue with your PC.
Further Diagnosing Potential Malware
In addition to performing full scans with Bitdefender and Malwarebytes, it’s wise to check for any processes that may be running in the background without your consent. Monitor your task manager for unusual activity.
Exploring Group Policies
As you mentioned residual policies, verify if polices could be affecting your environment:
gpresult /h gpresult.html. This generates a report that shows applied group policies—an excellent way to find any unwanted policies.Reviewing Your Browser’s Profile
Sometimes