Understanding and Solving the 3F0 Error: A Comprehensive Guide
If you’ve landed on this page, chances are you’ve encountered one of the more perplexing issues that can occur when dealing with personal computers: the dreaded 3F0 error. Many users experience this problem and find themselves at a loss for what to do next. This comprehensive guide aims to unpack the mystery behind the 3F0 error and offer actionable solutions to get your laptop back to optimal functionality.
What is the 3F0 Error?
The 3F0 error is a boot error message that indicates the system is unable to detect a bootable device. In simpler terms, your computer can’t find the storage device that contains the operating system, required to load up Windows. This issue often becomes evident when you power on your laptop and are greeted with a blank screen accompanied by an error message similar to: “Boot Device Not Found. Please install an operating system on your hard disk, Hard Disk – (3F0).”
Initial Troubleshooting Steps
Before jumping to conclusions, it’s essential to go through some initial troubleshooting steps. This can help you determine whether the problem lies with your hardware, Software, or simply a configuration that may need adjustment.
Check Connections
One of the first steps is to ensure all hardware components are properly connected. If you’ve recently moved your laptop, it’s not impossible that a connection may have loosened. Check the SSD or HDD to make sure it is securely connected to the motherboard. This might require removing the back panel of the laptop, so proceed with caution and consult your laptop’s manual for specific guidance.
Enter the BIOS
If the connections check out, the next step is to enter the BIOS/UEFI. This is the firmware interface between your operating system and your laptop’s hardware elements. Restart your computer and press the key prompted during startup to enter BIOS (usually F2, F10, F12, ESC, or DEL).
Verify Boot Order
Once inside the BIOS, check the boot order settings. The primary boot device should be the one that contains the operating system. If this setting isn’t right, you won’t be able to boot from your SSD or HDD. Ensure that your laptop’s boot order lists the drive that has your OS as the first option.
The Need for a New Operating System?
In some cases, you may see the 3F0 error if your current Windows installation is corrupted, or if critical system files are missing. If other troubleshooting steps fail, you might need to consider reinstalling the operating system.
Installing Windows via USB
Although our Redditor friend attempted this step without success, it’s a necessary part of the potential solution. Here’s how to perform a clean Windows installation via USB:
- Create Bootable USB Drive:
- On a different, functioning computer, download the Windows Media Creation Tool from Microsoft’s official site.
-
Use the tool to create a bootable USB drive.
-
Boot from USB:
- Insert the USB into the laptop showing the 3F0 error.
- Enter the boot menu by restarting your laptop and pressing the appropriate key (this varies by manufacturer).
-
Select the USB drive as the boot source.
-
Reinstall Windows:
- Follow the on-screen instructions to reinstall Windows.
- Backup any important files before proceeding as this process will erase everything on the disk.
Possible Installation Hiccups
During installation, if you can’t find your SSD/HDD listed, this might further indicate a hardware issue or a deep-seated Software glitch. Continue reading to explore hardware solutions.
Hardware Considerations
If you’ve tried the above steps and the 3F0 error persists, it’s time to consider hardware as the culprit. The message in the initial Reddit post mentioned a possible need to replace the SSD. This is a common resolution for the 3F0 error when it’s related to hardware failure.
Inspecting the SSD/HDD
If you’re comfortable doing so, the next step is to inspect the current state of your storage drive. Remove it from your laptop and check for any visible damage. If possible, place the drive into another computer and see if it is recognized. This step can often pinpoint whether the drive itself is faulty.
Replace the SSD/HDD
If the drive is indeed faulty, replacement is the likely solution. Here’s how to replace the SSD or HDD:
- Choose the Right Drive:
-
Take note of your current drive type (SATA or NVMe for SSDs). Purchase a compatible replacement. Ensure it fits within physical constraints and is compatible with your laptop.
-
Installation:
- Remove the old drive, usually by accessing it through a removable panel on the laptop’s underside.
-
Slide the new drive in its place, ensuring all connections are snug.
-
Data Recovery:
- If possible, try and recover important data from the old drive using a SATA-to-USB adapter and data recovery Software available online.
Seeking Professional Help
If you’re uneasy performing these tasks, or if the problem persists even after all your diligent efforts, it may be time to consult a professional. Authorized repair centers can provide in-depth diagnostics and repairs that go beyond what could easily be conducted at home.
Preventing Future 3F0 Errors
Lastly, let’s discuss the best practices to prevent a recurrence of such issues.
Regular Maintenance
Performing regular system maintenance can keep your computer’s performance optimal:
-
System Updates: Always ensure your OS and drivers are up-to-date.
-
Anti-malware software: Keep a reliable security program running to protect against software-related errors.
System Backups
Consider using cloud storage or an external hard drive for regular system backups. This precaution ensures data safety and facilitates easier recovery if file systems or drives become corrupt in the future.
Routine Hardware Checks
If you frequently move your laptop, regularly check the connections to vital components like the SSD or RAM. Loose connections can often be the simple cause of more complex-seeming problems.
Conclusion
Running into the 3F0 error can be a daunting experience, but armed with the right knowledge and tools, it’s manageable. From basic troubleshooting to advanced hardware swaps, this guide has aimed to navigate you through the complexities of resolving this error. Remember, each problem has a solution, and sometimes resolving an issue can be as simple as adjusting a setting in your BIOS or as involved as replacing a malfunctioning SSD. Whether you choose to tackle it yourself or seek professional help, addressing the 3F0 error will have you back on track with a reliable machine ready for your daily demands.
Share this content:
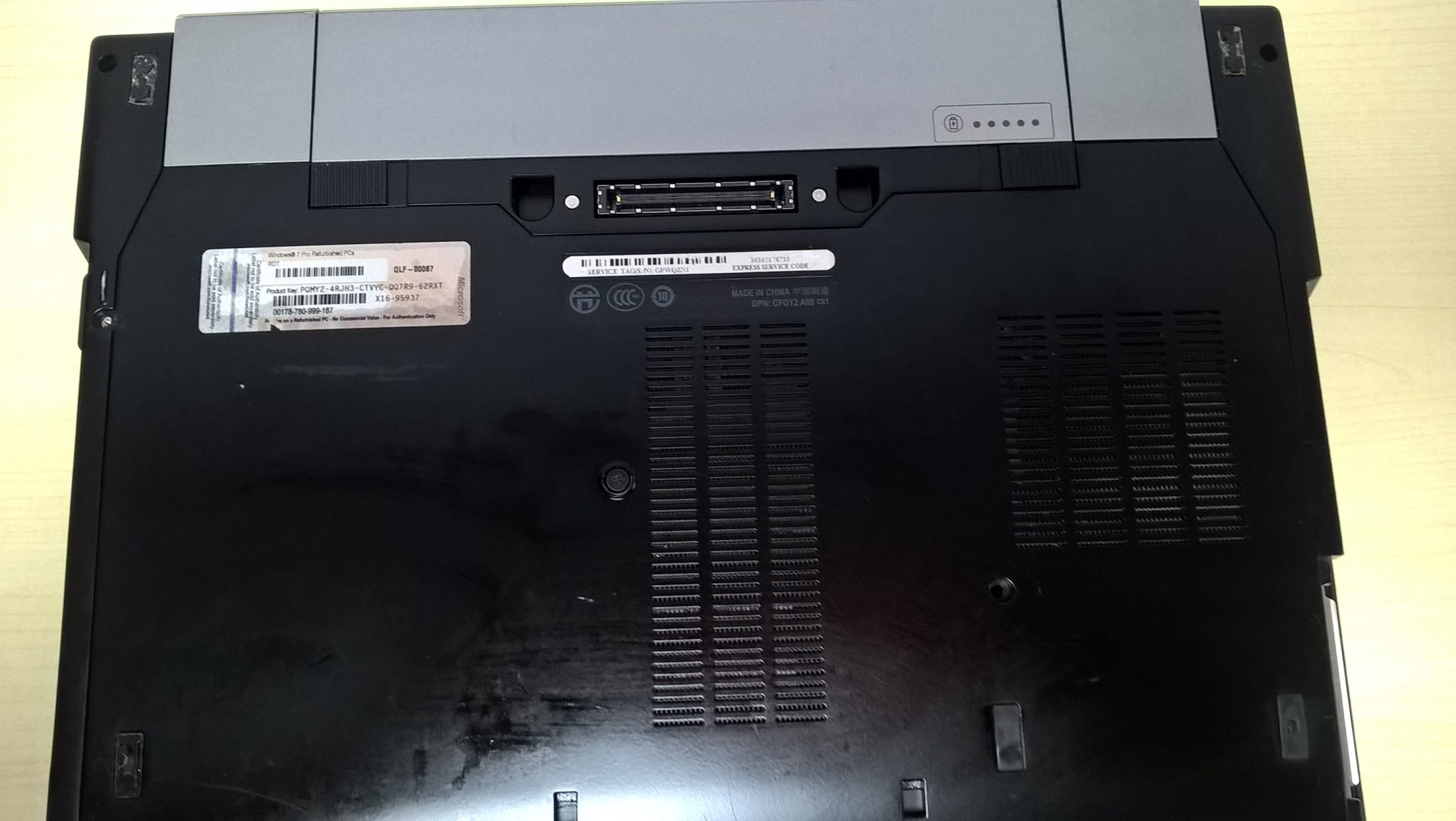



Response from Technical Support
Hi there!
Thank you for reaching out about the 3F0 error you’re experiencing with your laptop. It’s definitely frustrating when your computer can’t find the operating system, especially when you know it was functioning before. Let’s troubleshoot this issue together!
First, as you may have read in the article, it’s crucial to check if your SSD or HDD is properly connected. Sometimes, moving your laptop can inadvertently loosen connections. If you’re comfortable doing so, I recommend opening the back panel and ensuring that the drive is firmly connected to the motherboard.
Next, entering the BIOS might reveal important information. When you restart your laptop, press the appropriate key (usually F2, F10, or DEL) to access the BIOS/UEFI settings. Once in, check the boot order to ensure that your primary storage device is set as the first boot option. This can frequently resolve boot-related issues.
If these steps don’t resolve your issue, the problem might lie with the operating system itself, potentially due to corruption. You can try creating a bootable USB drive using the Windows Media Creation Tool on another working computer, and then attempt to reinstall Windows. Just remember to back up any important data on your existing drive, as installing a fresh copy of Windows will erase everything.
Should you notice that your SSD or HDD isn’t recognized during the installation process, this
Response to the 3F0 Error Issue
Hey there! It sounds like you’re dealing with a frustrating issue. The 3F0 error can indeed be tricky, but let’s break down the steps you can take to potentially resolve it.
Check Hardware Connections
First, ensure that your SSD or HDD is properly connected to the motherboard. Loose connections can often lead to detection issues. If you’re comfortable doing so, carefully open your laptop and verify that all cables are secure.
BIOS Settings
Next, access the BIOS/UEFI settings. As mentioned in the post, check the boot order to confirm that your drive is recognized and set as the primary boot device. If it’s not listed, it could indeed indicate a more serious hardware issue.
Creating a Bootable USB
If the hardware appears intact, creating a bootable USB drive with the Windows Media Creation Tool is worth a shot. Just make sure to follow the steps outlined, and remember to back up any important files before you proceed with the installation, as this process will format your drive.
Hardware Diagnostics
If after all this, the issue persists, consider running hardware diagnostics, if your laptop has that capability. This may provide insight into whether it’s a faulty SSD or HDD. You can also try connecting the drive to