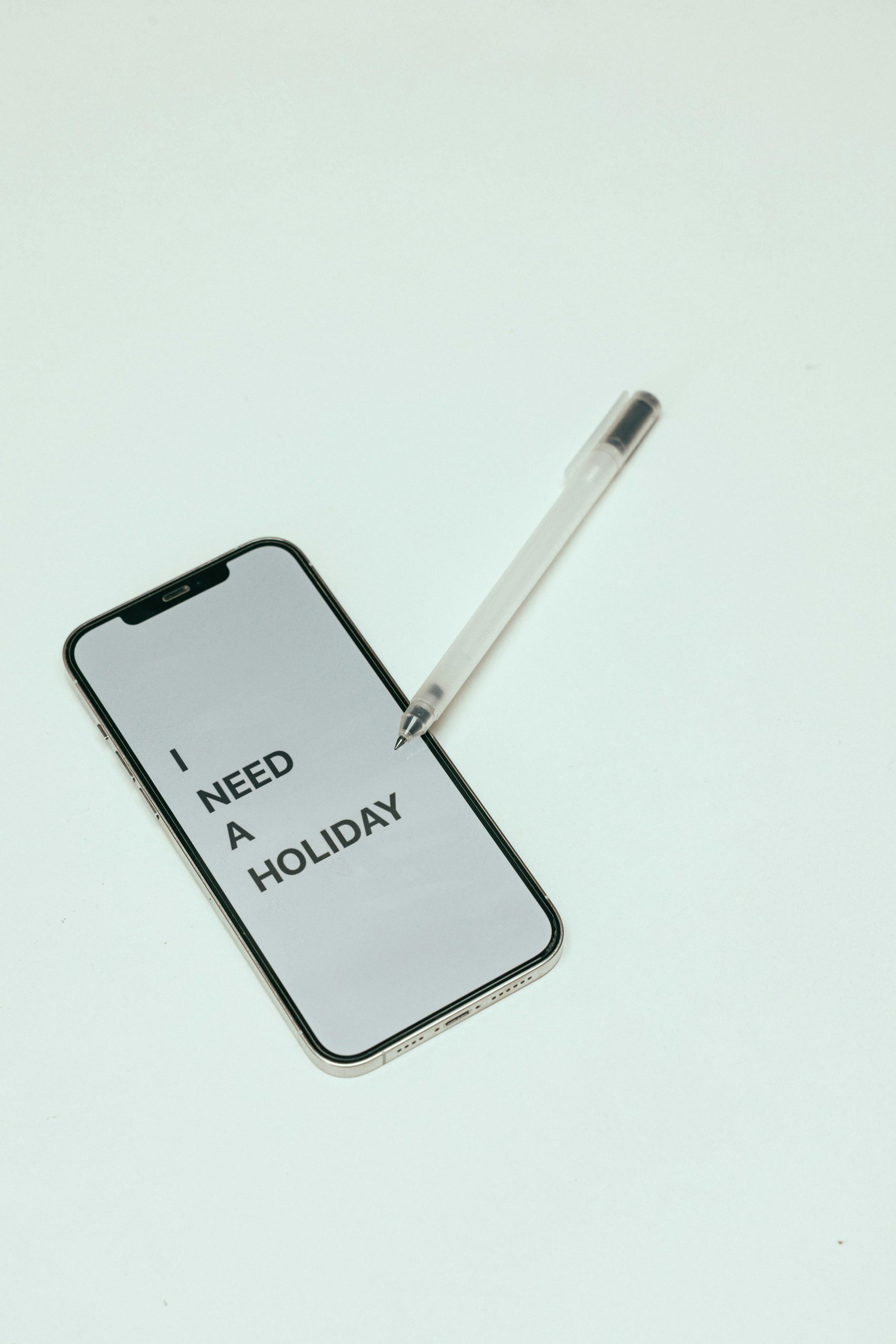How to Troubleshoot and Fix a Dell Computer That Fails to Boot After a Factory Reset
In today’s digital age, computers have become indispensable tools in our daily activities, from professional workspaces to personal entertainment. However, they are not devoid of issues, and one common problem many users face is a computer that fails to boot after a factory reset. This blog post will delve into a specific case regarding a Dell computer that fails to start after a botched factory reset attempt. By offering step-by-step guidance, potential solutions, and additional insights, we aim to help you restore your computer’s functionality.
Understanding the Problem: A Failed Factory Reset
What is a Factory Reset?
A factory reset is a Software restoration process that returns a computer to its original system state. All user data, installed programs, and custom settings are removed, making it a valuable tool for troubleshooting persistent issues such as Software bugs or sluggish performance. However, it’s essential to ensure all necessary data is backed up elsewhere, as the reset will erase everything on the device.
Why Perform a Factory Reset?
There are several reasons to perform a factory reset on a Dell computer:
-
Improving Performance: Over time, computers accumulate temporary files, redundant Software, and other data that can slow performance.
-
Virus or Malware Removal: Factory resets are effective at removing harmful software that might evade typical antivirus scans.
-
Resolving Software Conflicts: Sometimes, underlying software issues that cause frequent crashing or freezing might only be fixable through a complete reset.
-
Preparing for Sale: Resetting ensures that all personal data is wiped when handing the device over to a new owner.
The Dilemma: Boot Loop and PXE Errors
In the Reddit post under analysis, the user performed a factory reset, which stalled at 35%. After restarting, the Dell computer is stuck in a boot loop, repeatedly showing the Dell logo and rebooting. When attempting to reset the device again, a new issue arises with the display showing “PXE-MOF: Exiting PXE ROM.”
Understanding PXE and Boot Loops
Understanding the nature of PXE (Preboot Execution Environment) and boot loops can help diagnose and potentially resolve these issues.
PXE Errors: PXE errors are often associated with network boot configurations, where the system attempts to boot from an unavailable network source instead of the internal hard drive. This could happen if the boot order settings were changed inadvertently.
Boot Loops: A boot loop occurs when a device can’t successfully complete its startup process, causing it to restart repeatedly.
Step-by-Step Troubleshooting Guide
Step 1: Reset BIOS Settings
One potential fix is resetting the BIOS to default settings. This can help ensure that the computer is attempting to boot from the correct sources.
-
Access BIOS: Restart your Dell computer. As it powers on, press the F2 key repeatedly to access the BIOS setup utility.
-
Load Defaults: Once inside the BIOS, look for an option like “Load Setup Defaults” or “Restore Defaults,” usually found under the “Exit” menu.
-
Save Changes: After restoring defaults, ensure you save your changes before exiting the BIOS.
Step 2: Verify Boot Order
Ensure that the boot order is correctly set to prevent the computer from attempting to boot from an incorrect source.
-
Navigate to Boot Sequence: In the BIOS setup, locate the “Boot” or “Boot Options” tab.
-
Set Correct Boot Order: Ensure the internal hard drive is listed as the primary boot device. Disable network boot options unless explicitly needed.
-
Apply Changes and Exit: Save your changes and exit the BIOS setup.
Step 3: Repair the Boot Loader
A corrupted boot loader can prevent the system from booting properly. Using Windows Recovery Environment (WinRE), you can repair the boot loader.
-
Boot into WinRE: Power off your computer. Then, turn it on and immediately press F8 repeatedly (sometimes, Shift + F8 or F12) until the Advanced Boot Options menu appears.
-
Select Repair Your Computer: Choose “Repair your computer” from the menu.
-
Choose Command Prompt: Navigate to “Troubleshoot” > “Advanced options” > “Command Prompt.”
-
Repair Boot Loader: Enter the following commands one by one, pressing Enter after each:
bootrec /fixmbrbootrec /fixbootbootrec /scanosbootrec /rebuildbcd
Step 4: Check the Hard Drive Connections
Sometimes, physical hardware issues prevent the system from booting. Ensure that the hard drive is correctly connected.
-
Power Down and Open Case: Turn off your Dell computer and disconnect all cables. Open the CPU cabinet or laptop casing, adhering to any instructional guidelines and using proper anti-static measures.
-
Verify Connections: Confirm that the hard drive’s data and power cables are securely connected.
-
Close Case and Reboot: Reassemble the computer and attempt to boot again.
Step 5: Reinstall Windows
If all else fails, a clean installation of Windows may be necessary. Note that this process will erase all data on the system drive.
-
Create Installation Media: Use another computer to download the Windows Installer and create a bootable USB or DVD via Microsoft’s Media Creation Tool.
-
Insert Media and Boot: Connect the installation media to your Dell computer and boot from it. You may need to alter the boot order from BIOS during this process.
-
Install Windows: Follow the on-screen instructions to perform a clean installation, which will format existing drives and remove problematic data.
Best Practices to Avoid Future Issues
-
Regular Backups: Always backup important files before performing a factory reset or major system changes.
-
Monitor Software Installations: Avoid installing unnecessary programs that could bog down system performance.
-
Regular Updates: Keep your operating system and all installed software updated to protect against vulnerabilities and bugs.
-
Security Measures: Ensure robust antivirus and anti-malware software are installed and updated.
-
Patience During Processes: Avoid interrupting tasks like system updates or resets unless absolutely necessary.
Conclusion
Experiencing a failed boot after a factory reset can be both frustrating and concerning, but it is often fixable through some careful and informed troubleshooting. By understanding the problem roots, using systematic troubleshooting steps, and adhering to preventive measures, you can restore your Dell computer’s functionality and maintain its performance in the long run. Always remember to consult professional technicians if these steps do not resolve the issue, as hardware faults might require specialized attention.
Share this content: