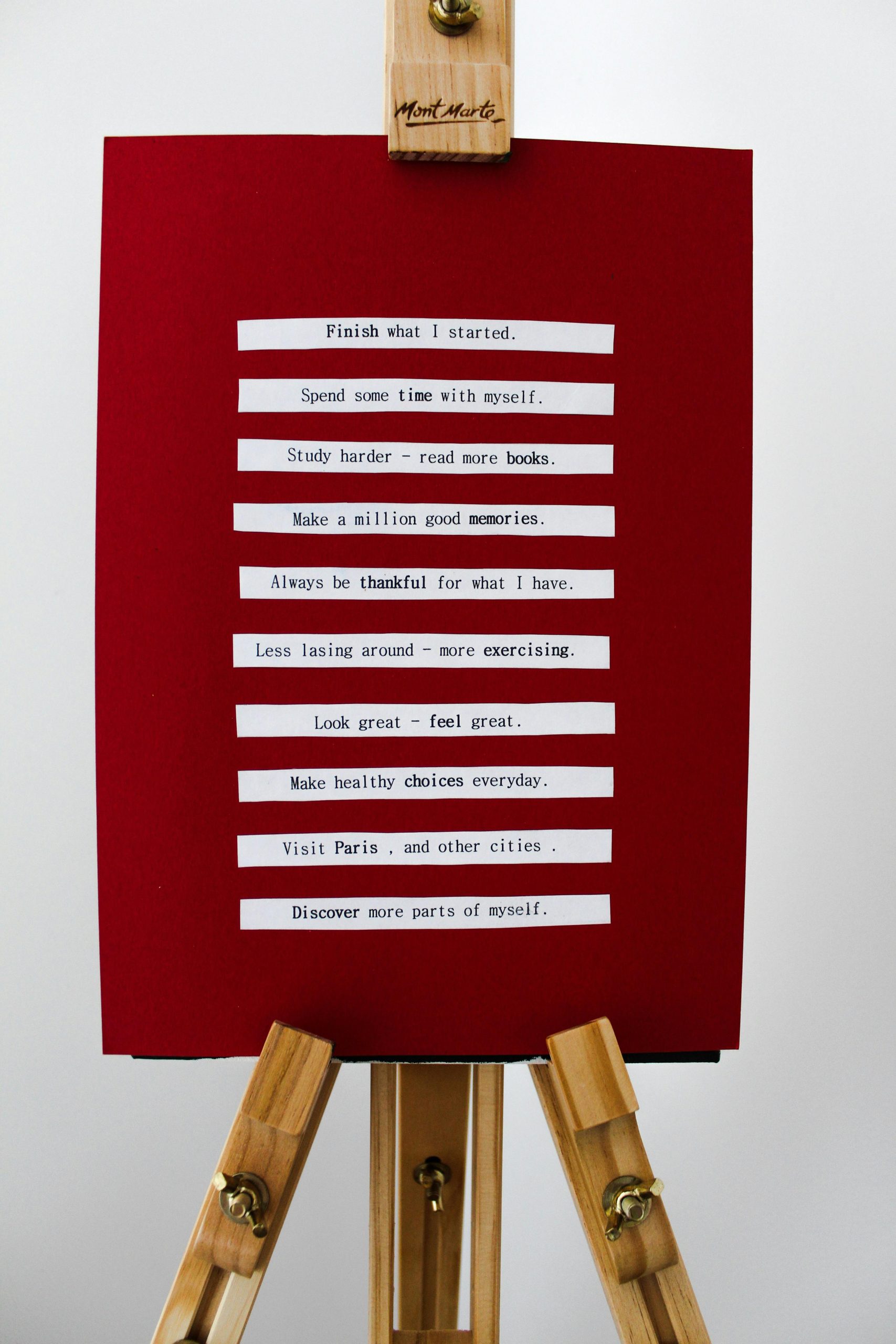Troubleshooting a PC That Won’t Boot Due to GPU Error Light
Introduction
There are few things more frustrating for a PC user than having their system fail to boot. Whether you’re a gamer, a professional, or an enthusiast, your computer is often an essential tool, and when it becomes unresponsive, the issue can be vexing. In this blog post, we will delve into a specific scenario: a PC that suddenly froze entirely, was force-restarted, and now refuses to boot. The situation is compounded by the presence of a red LED light on the GPU, signaling a possible error. We will explore potential causes and solutions for this problem.
Symptoms of the Problem
In this particular case, the symptoms described include:
- System Freeze and Forced Restart: The computer initially froze and required a manual restart.
- Red LED on GPU: A red error LED on the GPU lights up every time an attempt to boot is made, suggesting a likely issue with the graphics card.
- Incomplete Boot: Although the system’s fans spin and the motherboard lights up, there is no output to the monitor, and the fans never complete their startup phase, maintaining a slow, continuous spin.
- Error Message Before Failure: Prior to this total failure, there were more frequent crashes with a “Driver Power State Failure” error, despite keeping drivers up-to-date.
Given these clues, we can infer that the problem may be related to the GPU, but it could also involve other components or peripherals.
Potential Causes
1. Graphics Card Failure
The red LED on the GPU often indicates an issue with the graphics card itself. Various factors could cause this:
- Power Supply Issues: If the GPU isn’t receiving enough power, it might light up the error LED. A failing PSU (Power Supply Unit) that can’t provide stable power is a potential culprit.
- Faulty GPU: The graphics card may have inherent hardware faults, especially if it has been used intensively for gaming or professional graphics work.
- Overheating: If the GPU is overheating due to dust build-up, failing fans, or heat sink issues, it could result in operational failure.
2. Driver Conflicts
The frequent “Driver Power State Failure” errors might suggest a driver conflict or a corrupted installation. Even if drivers are up-to-date, unexpected updates or background Software changes can introduce instability.
3. Motherboard or Other Hardware Issues
The motherboard may have problems that manifest as GPU errors. For instance, a defective PCI-E slot might cause similar symptoms. Additionally, RAM or CPU issues can sometimes mislead error diagnostics to point to the GPU.
Troubleshooting Steps
Addressing the issue involves systematic troubleshooting:
Step 1: Basic Checks and Re-seating Components
Begin with simple actions:
– Power Supply: Ensure that the PSU is functioning correctly. If possible, use a PSU tester or replace it temporarily with a known working unit.
– Re-seat Components: Carefully remove and re-seat the GPU, RAM, and any other peripherals. Ensure all power connectors are securely attached.
– Inspect for Physical Damage: Check for any obvious signs of damage or burnt components on the GPU and motherboard.
Step 2: Check and Update Drivers
Since there’s a history of driver-related crashes:
– Safe Mode Diagnostics: Boot into Safe Mode and uninstall the current GPU drivers. Use tools like DDU (Display Driver Uninstaller) to ensure complete removal, then reinstall the latest drivers from the manufacturer’s website.
– Rollback Drivers: If issues started after a driver update, consider rolling back to a previous stable version.
Step 3: Test the Graphics Card
- Swap with a Known Good Card: If you have access to another GPU, swap it with the current card to see if the system boots correctly. This helps isolate whether the GPU is the fault.
- Different PCI-E Slot: If your motherboard has multiple PCI-E slots, try inserting the GPU into another slot.
Step 4: Verify Power Supply Adequacy
- Power Output: Ensure the PSU is of sufficient wattage for your hardware configuration. High-performance GPUs require robust power supplies.
- Check Cables: Sometimes, power issues arise from faulty cables. Test with new or different PCI-E power cables.
Step 5: Cooling and Temperature Management
- Clean Dust and Check Fan Operation: Ensure dust isn’t clogging any fans or heat sinks, causing overheating.
- Monitor Temperatures: Use Software to monitor the temperature of the GPU and CPU when possible. Overheated components will often auto-shutdown or become unstable.
When to Seek Professional Help
If after these efforts, the problem persists, it may be time to consult professionals:
- Hardware Diagnostics: Take your PC to a repair shop where they can conduct thorough diagnostics on components.
- Warranty Services: If the hardware is under warranty, contact the manufacturer for support or replacement options.
Preventive Measures
To avoid similar issues in the future:
- Regular Maintenance: Keep your PC components free from dust. Periodically check for driver updates and apply patches carefully.
- Quality Components: Invest in a high-quality PSU, as it powers all components. Cheaping out here can lead to broader system issues.
- Monitor Temperatures: Especially in high-use cases, ensure your cooling solution is sufficient.
Conclusion
A PC that refuses to boot, particularly with indications of a GPU failure, can be frustrating. However, by methodically troubleshooting the issue, users can often identify and resolve the underlying problem. A methodical approach to checking hardware connections, verifying power supply health, and ensuring up-to-date drivers, combined with professional help when needed, will usually restore your system to working order.
By adopting these practices, users can ensure that their computers remain reliable and efficient, minimizing future disruptions. Remember, prevention is as crucial as troubleshooting; maintaining your hardware today means fewer headaches tomorrow.
Share this content: