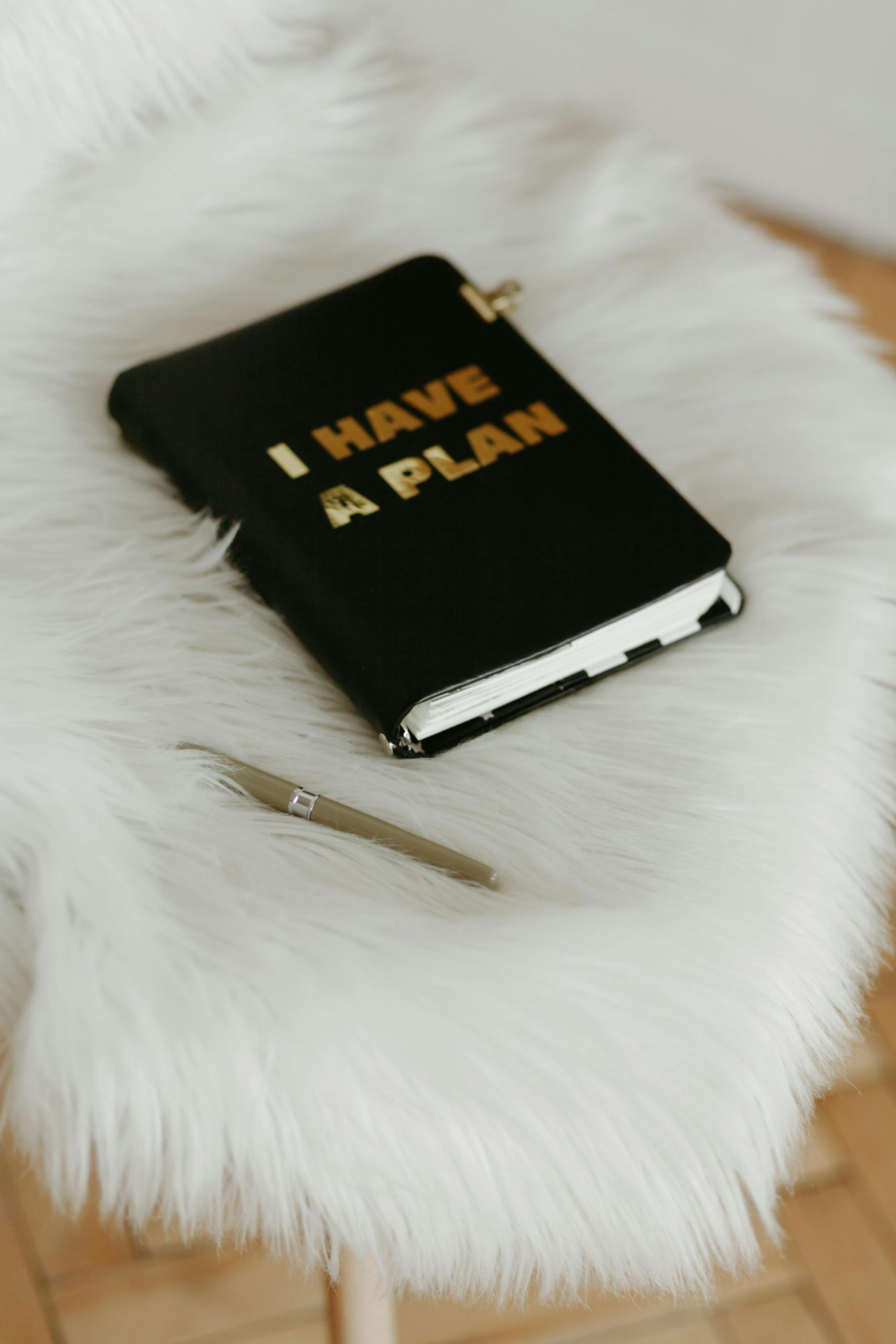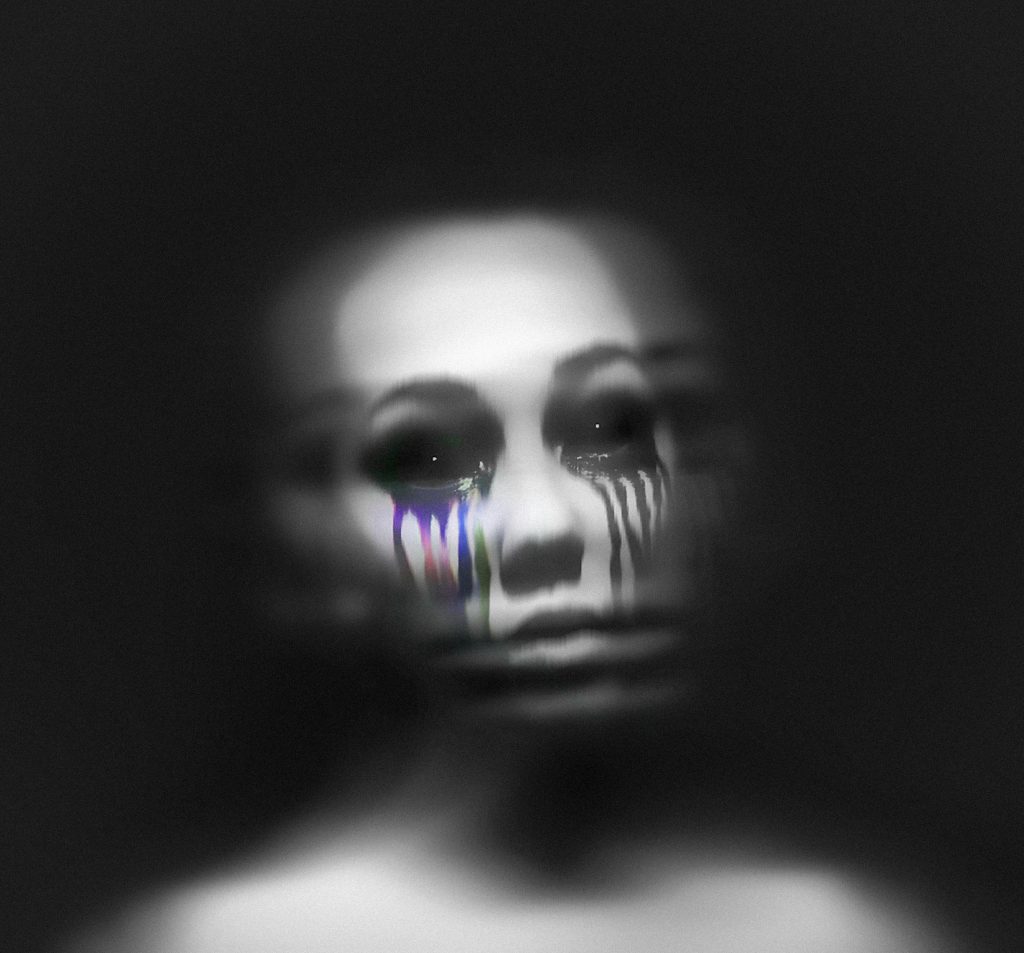Tackling High CPU Temperatures: A Comprehensive Guide to Troubleshooting and Solutions for i5-9400
Experiencing high temperatures with your processor can be frustrating, especially when gaming or conducting intensive tasks. If you’ve noticed this issue with your Intel i5-9400 processor, you’re not alone. This blog post will delve into the possibilities and solutions, all while offering a deeper understanding of why this issue occurs and how to tackle it effectively.
Understanding the Symptoms: High CPU Temperatures
Why Monitoring CPU Temperature Matters
Monitoring your CPU temperature is crucial for maintaining the health and performance of your computer. Excessive heat can lead to throttling, reduced performance, and even potential hardware damage if left unaddressed. Traditionally, Intel’s processors, including the i5-9400, are designed to operate well within their thermal limits. However, prolonged exposure to high temperatures can still lead to wear and tear over time.
Experiencing High Temperatures: Symptoms and Signs
In your situation, the i5-9400 reaching up to 95°C during gaming and spiking to around 100°C during stress tests indicates a severe overheating condition. Ideally, most CPUs should operate comfortably between 60°C to 80°C under load. At idle, temperatures like 40°C are generally acceptable, although fluctuations are expected. When temperatures hover consistently above safe operating levels, it’s a red flag that requires immediate attention.
Causes of Overheating in CPUs
Inadequate Cooling Solutions
While you’re not using the stock cooler and have opted for an LC Power tower cooler, not all aftermarket coolers might be adequate for handling the thermal output of modern CPUs. Cooling efficiency can be impacted by poor cooler-to-CPU contact, insufficient thermal paste application, or incorrect cooler installation.
Dust and Environmental Factors
Dust accumulation can severely impact airflow within your PC case, leading to thermal inefficiencies. Although you’ve mentioned cleaning your components, it’s a factor that should be continuously managed. Additionally, ambient temperature plays a role. A hotter room results in warmer air intake, exacerbating the problem.
Voltage and Processor Instabilities
Undervolting can be a double-edged sword for addressing temperature issues. While it reduces power consumption (thus heat generation), it can lead to system instability if not done correctly. As you’ve experienced, aggressive undervolt attempts resulting in BSODs highlight the delicate balance required in this process.
Troubleshooting High CPU Temperatures
Step 1: Re-check Cooler Installation
Ensure that the CPU cooler is installed correctly. If the cooler isn’t seated properly, it won’t dissipate heat effectively. Here’s a checklist:
-
Thermal Paste Application: Re-apply thermal paste using the pea-sized dot method at the center of the processor. Make sure you use a high-quality paste.
-
Mounting Pressure: Make sure the cooler is evenly mounted and securely fastened to apply adequate pressure for heat transfer.
Step 2: Optimize Airflow in Your Case
-
Fan Configuration: Ensure you have a good balance of intake and exhaust fans in your case. Proper airflow can be achieved through a strategic fan setup—typically, more intake fans at the front and exhaust fans at the rear and top.
-
Cable Management: Neat and organized cable management ensures that airflow isn’t obstructed, aiding in cooling efficiency.
Step 3: Assess Undervolting and Power Management
If undervolting results in instability:
-
Incremental Adjustments: Instead of a significant undervolt, try smaller increments. For instance, step down in -10mV adjustments and test stability before proceeding further.
-
Intel Extreme Tuning Utility (XTU): Utilize this tool for fine-tuning CPU voltage and ensuring stability tests are conducted after each adjustment.
Step 4: Consider External Environmental Management
Sometimes, the solution might be outside your PC:
-
Ambient Conditions: Use AC to manage room temperature, especially during hotter months.
-
Additional Cooling Solutions: Consider using a laptop or external cooling fan. This isn’t always practical for desktop PCs but are useful for additional cooling in tight spaces.
Long-term Solutions and Upgrades
Opting for Water Cooling Solutions
If conventional cooling proves insufficient, a transition to a more efficient water cooling system might be warranted. Water coolers, particularly AIO (All-In-One) units, provide superior cooling performance but require careful installation and maintenance.
Considering a Processor Upgrade
If your CPU consistently runs hot and underperforms, it could be approaching the end of its lifecycle. Newer generations often offer better thermal solutions and efficiency. If budget allows, upgrading to a more thermally efficient processor could be a compact and effective way to tackle these issues.
Conclusion: Maintaining a Healthy System
Managing CPU temperatures effectively requires vigilance and consistent care. Regular monitoring, maintenance, and the willingness to explore additional solutions are essential in preserving your CPU’s health and performance longevity. For i5-9400 users experiencing similar issues, understanding the balance between cooling, ambient management, and voltage adjustments is crucial in ensuring efficiency.
Given the high temperatures faced purportedly above recommended thresholds, addressing the matter with urgency is advised not only to prevent systemic issues but to also ensure an optimized gaming or work experience. By implementing these strategies, you can extend the life of your components and maintain optimal performance in your computing tasks.
Share this content: