Solving the Mystery of Sudden FPS Drops: A Comprehensive Guide
In the realm of PC gaming, smooth performance is a holy grail pursued by both casual players and professional gamers. So, when your game unexpectedly plummets from 100+ FPS to a mere 30 FPS, it’s undeniably frustrating. This blog post aims to unravel the mystery behind sudden FPS drops, providing you with a thorough understanding and actionable solutions.
Understanding FPS and Its Importance
Before diving into why your FPS may be tanking, let’s clarify why FPS is crucial. FPS, or frames per second, measures how many images your GPU can render and your monitor can display per second. Higher FPS results in smoother gameplay, enhancing reaction times and overall experience. A sudden drop can disrupt your gaming flow and mar the visual experience.
Common Causes of FPS Drops
-
Thermal Throttling: When your CPU or GPU gets too hot, the system may throttle performance to prevent overheating, resulting in FPS drops. Despite the OP mentioning normal GPU temperatures, it’s vital to ensure consistent thermal management, considering both GPU and CPU.
-
Background Processes: Emerging or escalating background processes can consume resources, thus affecting FPS. It’s essential to regularly monitor and manage these processes.
-
Driver Issues: Outdated or corrupted graphics drivers can lead to performance issues. However, the OP noted that the problem wasn’t preceded by a graphics driver update, indicating a need to explore other possibilities.
-
Power Management Settings: Your computer’s power settings can significantly impact performance. Certain settings may reduce power consumption at the cost of performance, which could explain the problem at hand.
-
Faulty Hardware: Sometimes, a failing piece of hardware such as a PSU, GPU, or even RAM can cause sporadic performance shifts.
-
Software Conflicts: Installed Software, especially those running concurrently with games, can cause conflicts that result in performance deterioration.
-
Network Issues: Although more common in online games, network lags can be mistaken for FPS drops due to stuttering or freezing. It’s crucial to distinguish between the two.
Investigating the Issue
In tackling FPS drops, it’s important to adopt a systematic approach:
Step 1: Monitor Temperatures
-
Tools: Use Software like HWMonitor or MSI Afterburner to review both CPU and GPU temperatures.
-
Optimal Ranges: CPUs should generally stay below 80°C under load, while GPUs should remain below 85°C.
Step 2: Check Background Processes
- Utilize Task Manager to identify resource-hogging processes. Pay particular attention to processes with high CPU, memory, or disk usage.
Step 3: Update Drivers
- While the OP updated graphics drivers, it’s crucial to update BIOS and chipset drivers often overlooked, but they can influence performance stability.
Step 4: Examine Power Settings
- Ensure the computer is set to ‘High Performance’ mode in the Windows power options, not ‘Balanced’ or ‘Power Saver.’
Step 5: Assess Hardware Health
- Use diagnostic tools like MemTest86 for RAM and CrystalDiskInfo for hard drives. Visual inspection and stress testing can help verify GPU and PSU health.
Step 6: Resolve Software Conflicts
- Boot in Safe Mode or perform a clean boot to determine if third-party software is interfering with the game’s performance.
Step 7: Evaluate Network Status
- Test your network using speedtest.net and investigate any unusual drops or variance in upload/download speeds.
Potential Solutions
Cooling Enhancements
- Improved Ventilation: Ensure your PC case has sufficient airflow. Consider adding or rearranging fans for optimal cooling.
- Thermal Paste Reapplication: Over time, thermal paste can dry out, degrading its effectiveness. Reapplying can improve thermal conductivity.
System Optimization
- Disable Unnecessary Startup Programs: Streamline your startup list to include only essential programs.
- Game Mode: Enable Windows Game Mode, which prioritizes gaming processes and helps claw back system resources for better performance.
Hardware Upgrades
- SSD Conversion: If still using an HDD, switching to an SSD can significantly enhance load times and overall system responsiveness.
- RAM Expansion: If your system operates near its maximum capacity under load, upgrading RAM can offer a marked improvement.
Preventative Maintenance
To avoid unexpected performance drops, consider these maintenance tips:
- Regular Updates: Keep your operating system, drivers, and games up to date.
- Routine Cleaning: Dust can accumulate and disrupt airflow, so clean your PC periodically.
- Backup Regularly: Always have data backups in case system resets or hardware failure necessitate OS reinstallation.
Conclusion
Sudden and significant FPS drops can be a vexing challenge, requiring patience and methodical investigation. By understanding core components and potential disruptors, you equip yourself to solve these mysteries efficiently. If these solutions do not resolve the issue, consulting with a professional technician may be the next best step.
In gaming, prevention and preparation are key—ensuring robust performance and a seamless experience. Happy gaming!
Share this content:
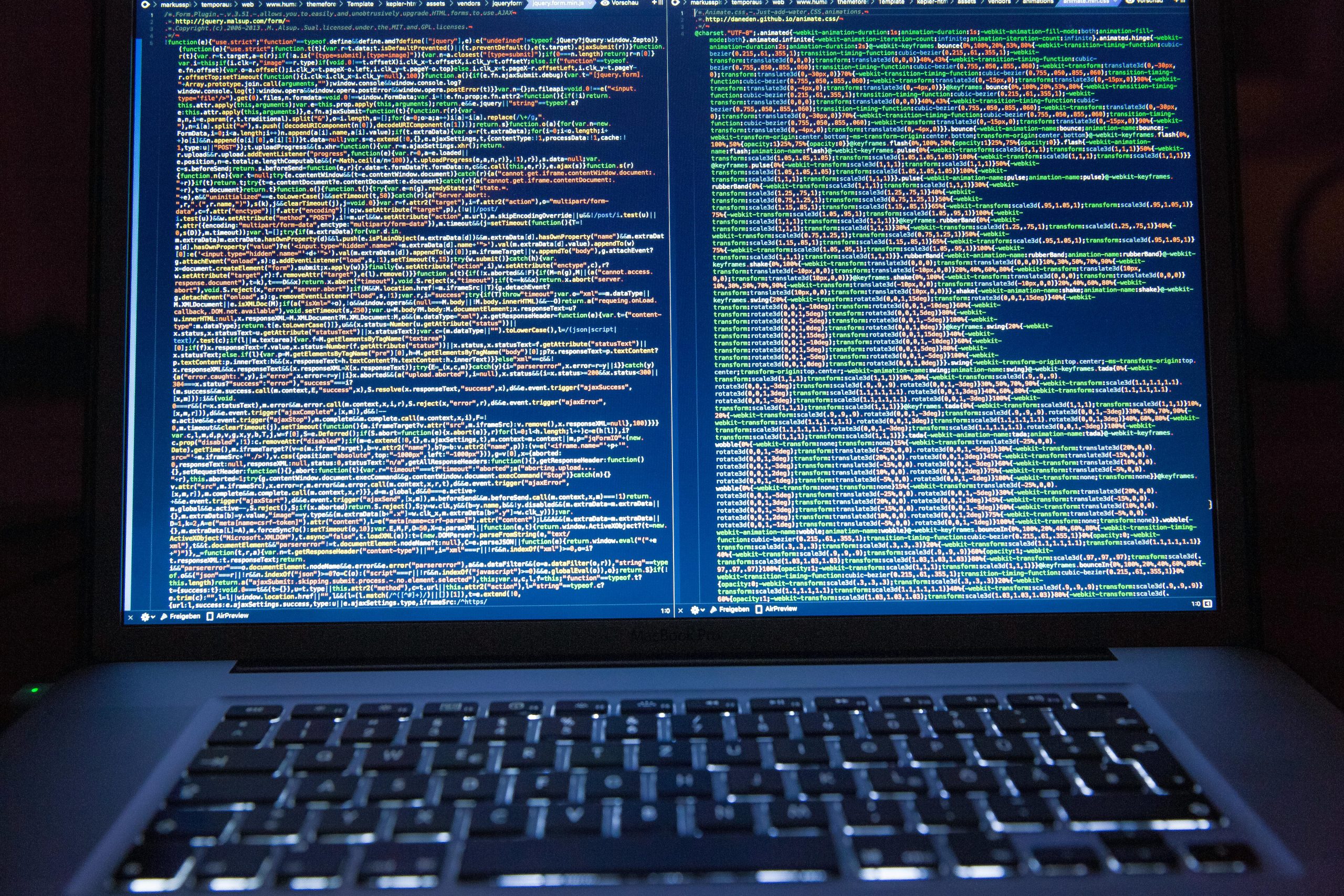



Response to “PC Keeps Tanking FPS”
Great insights provided in your article! It’s crucial to address FPS drops, as they can severely impact gameplay. Here are some additional considerations and tips to further aid in diagnosing and resolving the problem:
Advanced Monitoring Techniques
Game-Specific Settings
Networking Considerations