Rescue Your Precious Data: What to Do When Your External Hard Drive Fails
It’s a scenario that many of us dread: imagining the collection of valuable memories, work projects, and personal archives stored on a hard drive suddenly vanishing due to accidental mishaps. Unfortunately, such situations do occur, and this post aims to offer guidance on what steps you can take if your external hard drive appears to be on its last legs.
Recently, my external hard drive faced a precarious situation. While connected to my computer, a heavy object accidentally rested atop the compact drive. The result was an eerie noise akin to a disrupted computer fan or a malfunction—almost as if the drive attempted to start but couldn’t succeed. Not long after, my computer displayed the dreaded blue screen with a memory error, despite the operating system being entirely separate from the external drive. With a system reboot, the hard drive no longer appeared among the connected devices. A sinking realization loomed—it seemed the drive might be compromised beyond simple repair.
Faced with the potential loss of a lifetime’s worth of data, the question that pops up is the most pressing: how can one recover data from a seemingly dead hard drive?
Here are some strategies and insights that might prove helpful:
1. Initial Diagnostics and Checks
First, perform a few preliminary checks. Ensure that the drive’s connections are secure and the USB or power ports are functioning correctly by testing them with other devices. Sometimes, a faulty cable or port could be the cause.
2. Use Disk Management on Windows
If your hard drive doesn’t appear as a drive, open the Disk Management tool on Windows. It might be listed without a drive letter or marked as unallocated space. Assigning a new drive letter or initializing the drive could sometimes bring it back to a usable state.
3. Data Recovery Software
There is various reputable data recovery Software available that can assist in retrieving data from a malfunctioning drive. Programs like Recuva, EaseUS Data Recovery Wizard, or Stellar Data Recovery are worth trying. Install the Software on a separate device to avoid overwriting any data on the failing drive.
4. Seek Professional Recovery Services
If your attempts to revive the drive prove unfruitive, it might be time to consult professional data recovery services. Though potentially costly, such specialists have the tools and expertise to recover data in ways that are inaccessible to most users.
5. **Preventive Measures
Share this content:


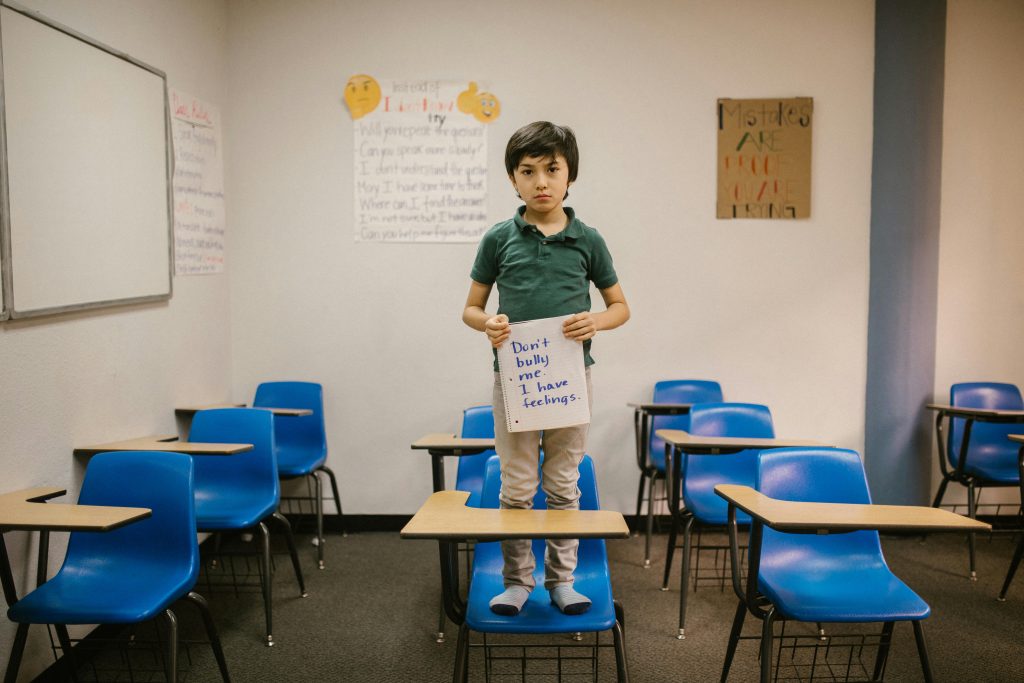
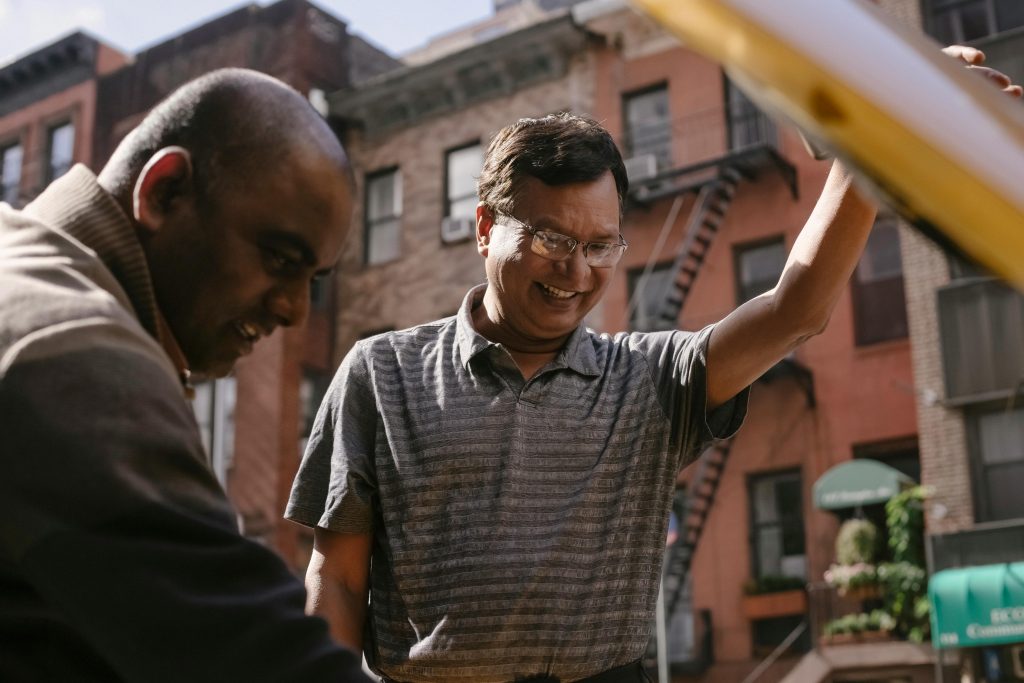
Response to “A life’s data on an HDD and that HDD is likely dead now…”
It’s unfortunate to hear about your hard drive troubles; data loss can be incredibly stressful. Here are a few additional thoughts and steps you might consider to further assist you in your recovery journey:
1. Check for Noise and Vibration
If you’re hearing unusual clicking or grinding noises from the drive, it could indicate a mechanical failure. In these cases, cease using the drive immediately to prevent further damage, and consider seeking professional assistance.
2. Use a Different Computer
Plugging your external hard drive into a different computer can sometimes yield different results. This will help rule out issues with your current system’s hardware or Software, and may allow you to access the drive.
3. Try Disk Utility on Mac
If you’re using a Mac, utilize the Disk Utility tool to check for errors. It can sometimes repair minor issues that Windows might not detect. Simply go to Applications > Utilities > Disk Utility, select your drive, and click on “First Aid.”
4. Consider Freezing the Drive
This might sound odd, but some users have had temporary success by putting their hard drive in an airtight