Troubleshooting AirPods Pro 2 Connectivity Issues with a New PC Build
Introduction
Building a new PC can be an exciting journey, filled with the anticipation of faster processing speeds, enhanced graphics, and a customized system that perfectly fits your needs. However, it can also come with its fair share of technical challenges. One such issue that many users face after assembling a new PC is the inability to connect certain peripherals or devices, such as Bluetooth headphones. In this blog post, we delve into the specific problem of connecting AirPods Pro 2 to a new PC build, specifically one featuring the ASUS PRIME B650M-A AX II motherboard. We’ll explore potential reasons for connectivity problems, offer troubleshooting steps, and provide insights into Bluetooth technology to help you achieve seamless connection.
Understanding Bluetooth Connectivity
Before diving into the troubleshooting process, it’s important to have a basic grasp of how Bluetooth technology works. Bluetooth is a wireless communication protocol that allows devices to connect and exchange data over short distances. It operates on the 2.4 GHz frequency band, enabling everything from audio streaming to data transfer between devices. The process usually involves pairing, where two Bluetooth-enabled devices recognize each other and establish a secure connection.
In the context of connecting AirPods to a PC, both the computer’s Bluetooth module and the AirPods themselves need to be functional and compatible for a successful connection. Issues with recognition can stem from several sources, including hardware compatibility, driver problems, or incorrect settings.
Potential Reasons for Connectivity Issues
1. Bluetooth Adapter Compatibility
The new ASUS PRIME B650M-A AX II MATX motherboard may have built-in Bluetooth capabilities, but it’s crucial to confirm this with the product specifications. In some cases, connectivity issues arise because the integrated Bluetooth module isn’t enabled or isn’t working correctly. Additionally, certain Bluetooth adapters may not support specific functions or profiles required by AirPods for optimal performance.
2. Outdated or Incompatible Drivers
Drivers act as the intermediary between the hardware and the operating system. Outdated or incorrectly installed Bluetooth drivers can prevent devices like the AirPods Pro 2 from being detected. It’s vital to ensure that the PC’s drivers are up-to-date and compatible with all connected peripherals.
3. Software Glitches
Sometimes, the Software managing Bluetooth connections might encounter glitches. These can be a result of operating system updates or Software conflicts that disrupt normal functionality. Identifying and addressing such glitches requires systematic troubleshooting.
4. Bluetooth Interference
Bluetooth operates on the overcrowded 2.4 GHz band, which is shared with Wi-Fi and other wireless devices. This can lead to interference that affects Bluetooth connections, causing devices to fail in recognizing one another.
5. Incorrect Device Settings
If the AirPods or the PC have incorrect Bluetooth settings, this can lead to recognition issues. It’s important to double-check that devices are set to discoverable mode and that the AirPods are in pairing mode when attempting to establish a connection.
Troubleshooting Steps
Step 1: Verify Bluetooth Adapter Status
First, confirm that your ASUS PRIME B650M-A AX II motherboard has Bluetooth capabilities. Some motherboards may require an additional Bluetooth adapter. If your build includes a separate USB Bluetooth dongle, ensure it is properly installed and recognized by your system.
To check the status:
- Access the Device Manager by typing
Device Managerinto your Windows search bar. - Look for ‘Bluetooth’ in the list of devices. Expand it to see if a Bluetooth device is listed, indicating a Bluetooth module or dongle is recognized by your system.
- Right-click on the device under ‘Bluetooth’, and select ‘Enable’, if available. Also, check the ‘Properties’ to ensure the device is working properly.
Step 2: Update Bluetooth Drivers
Keeping drivers updated can solve myriad connectivity issues. Here’s how you can update your Bluetooth drivers:
- In Device Manager, right-click the Bluetooth adapter and select ‘Update driver’.
- Choose ‘Search automatically for drivers’ to let Windows find the latest software.
- Alternatively, visit the manufacturer’s website (e.g., ASUS) to find and download the latest Bluetooth drivers for your specific motherboard model.
Step 3: Reset the AirPods
To ensure your AirPods are ready to establish a new connection, perform a reset:
- Place the AirPods in their case, close the lid, and wait for 30 seconds.
- Open the lid and go to the Bluetooth settings on your device.
- Press and hold the setup button on the back of the AirPods case until the status light flashes white, indicating the AirPods are in pairing mode.
Step 4: Resolve Bluetooth Interference
To minimize interference:
- Move other wireless devices away from your PC to reduce signal interference.
- Avoid having any physical obstructions, such as walls or metallic objects, between the AirPods and the PC.
- Ensure that your Wi-Fi router is set to operate on the 5 GHz band to alleviate congestion on the 2.4 GHz band.
Step 5: Check Windows Settings
Ensure that your PC’s Bluetooth capabilities are enabled and ready to pair with a device:
- Navigate to ‘Settings’ > ‘Devices’ > ‘Bluetooth & other devices’.
- Make sure the Bluetooth toggle is turned on.
- Click ‘Add Bluetooth or other device’ and select ‘Bluetooth’.
- With your AirPods in pairing mode, they should appear in the list of available devices. Select the AirPods to complete the pairing process.
Step 6: Advanced Troubleshooting
If all else fails, more advanced troubleshooting steps may be necessary:
- BIOS Update: Sometimes, a BIOS update can resolve hardware compatibility issues, including those related to Bluetooth. Check ASUS support for any BIOS updates specific to your motherboard model.
- Check Integrated Bluetooth in BIOS: Enter the BIOS during boot-up and check if there are any settings related to integrated devices. Ensure Bluetooth is enabled if such an option exists.
Conclusion
Connecting AirPods Pro 2 to a new PC build requires careful attention to several factors, from hardware compatibility to ensuring up-to-date drivers. While it can be frustrating to face connectivity issues, systematically working through potential problem areas often leads to a resolution. By understanding the nuances of Bluetooth technology, maintaining your device’s software, and minimizing interference, you can enjoy the seamless wireless experience that AirPods are known for.
Should connectivity challenges persist despite following the outlined steps, consider seeking professional technical support. They can delve deeper into potential hardware issues or, potentially, replacement hardware scenarios if a malfunctioning component is identified. With persistence and a methodical approach, establishing a sturdy Bluetooth connection is well within reach.
Share this content:
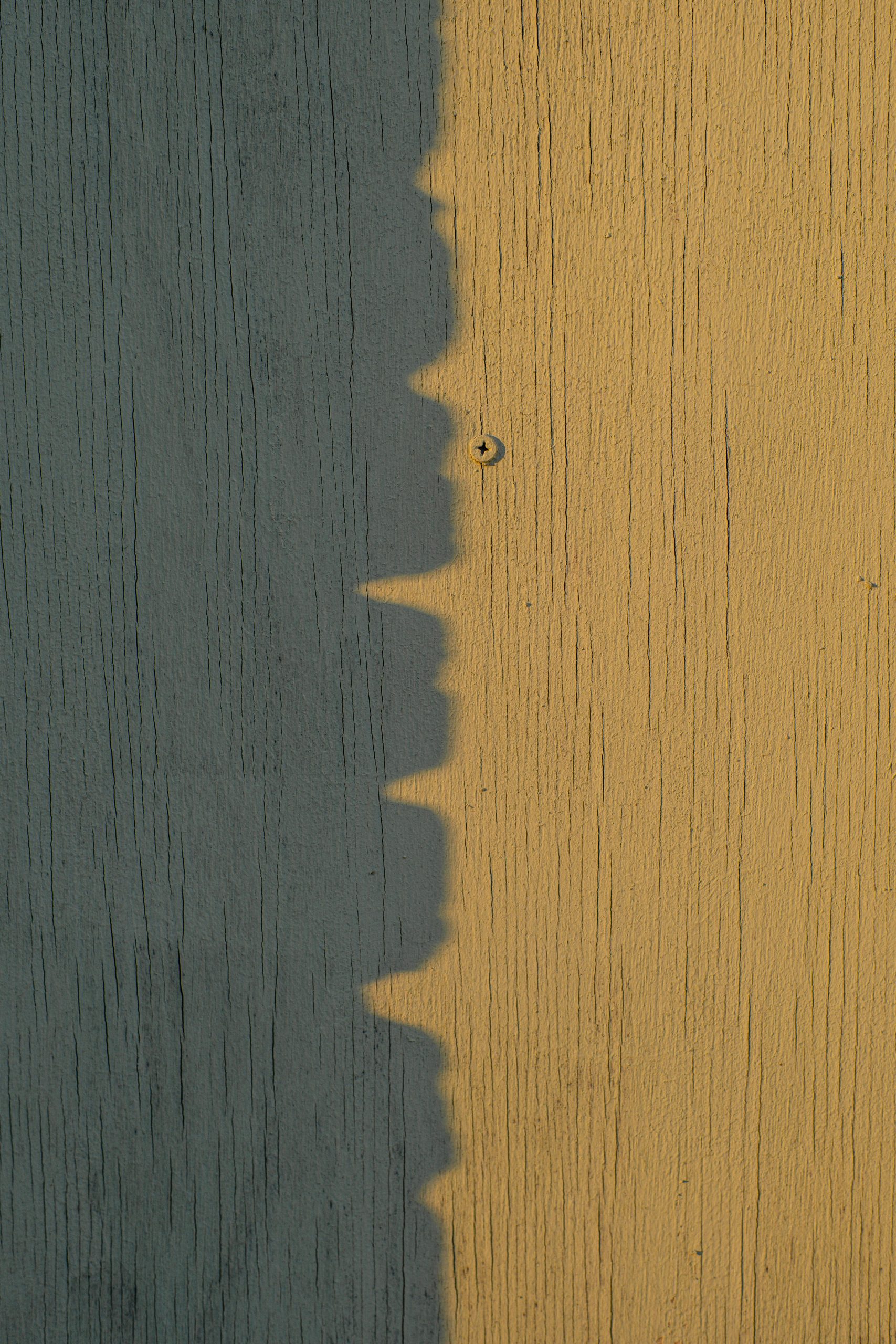



Response to AirPods Pro 2 Connectivity Issues
Hi there! I understand the frustration you’re experiencing with connecting your AirPods Pro 2 to your new PC build. Fortunately, there are a few additional steps you can take beyond what’s outlined in the article to troubleshoot this issue effectively.
Consider the Following Additional Steps: