Troubleshooting a Disappeared BIOS Boot Option After PSU Replacement
When it comes to maintaining a smooth and efficient computing setup, encountering unexpected issues can be incredibly frustrating. One such dilemma that often puzzles users is the disappearance of the BIOS boot option after replacing a power supply unit (PSU). This issue can be particularly perplexing, especially when paired with the paradox of having an NVMe SSD recognized but not appearing as a bootable drive. In this blog post, we are going to explore the potential causes of this problem, provide comprehensive solutions, and delve into preventive measures to ensure that the boot process remains seamless.
Understanding the Context
A scenario where the BIOS fails to display bootable drives is usually unexpected, especially if you’ve replaced the PSU with the same model. To understand the situation better, let’s break down the components involved:
BIOS and Boot Options:
The Basic Input/Output System (BIOS) plays a crucial role in the initial stages of booting your computer. It identifies and initializes hardware like your hard drives, graphics card, and other peripherals, and it provides the options for booting the system.
NVMe SSD Recognition:
NVMe (Non-Volatile Memory Express) SSDs offer faster speed and performance compared to traditional SATA drives. Having your NVMe SSD recognized but not listed as a boot option suggests that the problem might lie in the boot configuration settings rather than hardware failure.
Windows Boot Manager:
The Windows Boot Manager is responsible for locating and initializing the operating system during startup. Corruption or misconfiguration in the Boot Manager can result in boot issues, even though the drive is physically intact and detected.
Possible Causes for the Disappeared BIOS Boot Option
-
BIOS Settings Reset:
When changing hardware like the PSU, your BIOS settings can sometimes reset to their default state. This can disable or reconfigure certain settings that affect how drives are recognized and booted. -
UEFI/Legacy Boot Mode Mismatch:
Modern systems often use UEFI (Unified Extensible Firmware Interface) instead of the older Legacy BIOS. A mismatch between UEFI and Legacy boot modes can cause boot problems, particularly if your Windows installation requires a specific mode. -
Power Supply Issues:
While you mentioned using the same model PSU, it’s worth verifying its functionality. A faulty PSU can cause inconsistent power delivery, affecting components like the motherboard and drives. -
Corrupted Boot Sector:
If the Windows Boot Manager is corrupted or missing, it may not list available boot options correctly, even if your NVMe SSD is properly recognized by the BIOS.
Troubleshooting Steps
Step 1: Verify Physical Connections
Before delving into software-based solutions, ensure that all connections involving your drives and new PSU are properly secured. Loose or improperly connected cables can cause detection issues.
Step 2: Reset and Reconfigure BIOS
To address any potential misconfigurations, perform a BIOS reset:
– Power down your computer and disconnect it from the power source.
– Locate the CMOS battery on your motherboard and carefully remove it.
– Wait for approximately 5-10 minutes before reinserting the battery.
– Power on your system and access the BIOS by pressing the designated key during startup (often F2, F10, or Delete).
Reconfigure Boot Settings:
After resetting the BIOS, navigate to the Boot tab and ensure the following:
– Your NVMe SSD is prioritized as a boot device.
– The correct UEFI or Legacy mode is selected based on your operating system requirements.
Step 3: Check Boot Manager Integrity
A corrupted Windows Boot Manager can be restored using Windows Recovery options:
1. Access Windows Recovery Environment:
Restart your computer and repeatedly press the F8 key (or shift + F10) to enter the Windows Recovery Environment.
-
Repair Startup:
Select “Troubleshoot” > “Advanced options” > “Startup Repair”. This automated tool might fix issues preventing your system from booting correctly. -
Rebuild BCD:
If the issue persists, select “Command Prompt” in the recovery environment and execute the following commands:
bash
bootrec /fixmbr
bootrec /fixboot
bootrec /scanos
bootrec /rebuildbcd
These commands rebuild the Boot Configuration Data (BCD) and repair the boot sector.
Step 4: Update BIOS and Drivers
Outdated BIOS versions or drivers can occasionally conflict with newer hardware or Software. Visit the official Asus website to check for BIOS updates and driver solutions specific to your motherboard model.
Step 5: Explore Further Troubleshooting Options
If the problem still hasn’t been resolved, consider these additional steps:
-
Use a Different PSU Temporarily:
While unlikely in your case, testing with a different PSU can rule out any possibility of hardware-related power issues. -
Inspect NVMe SSD Health:
Use diagnostic tools provided by your SSD manufacturer to perform a health check. Although it seems functional, underlying issues can sometimes lead to intermittent recognition.
Preventive Measures for Smooth System Operation
Prevention is always better than troubleshooting. Here are some practices to adopt to minimize similar situations in the future:
Regular Backups
Maintain regular backups of your important files and system images. This will ensure you have a safety net in case boot problems escalate to data loss scenarios.
Document Your BIOS Configuration
Before making any hardware changes, document your existing BIOS settings. This step will aid in restoring your preferred configuration if default settings inadvertently alter your setup.
Stable Power Supply
Invest in a reliable PSU with slightly higher wattage than your system’s immediate needs. This approach accommodates future hardware additions and ensures stable power delivery.
Stay Informed on Updates
Keep your system updated with the latest BIOS, firmware, and driver releases. These updates can resolve known compatibility issues and enhance system reliability.
Conclusion
Facing a scenario where the BIOS boot option disappears post-PSU replacement can be challenging. However, by understanding the key components involved and following a systematic troubleshooting process, you can restore your system to optimal performance. Whether it’s verifying physical connections, resetting BIOS configurations, repairing the boot manager, or ensuring your system is updated, these are integral steps in resolving boot-related issues effectively.
By adopting preventive measures and recognizing the importance of proper maintenance, you can minimize disruptions and maintain a seamless computing experience. Encountering technical hitches is a part of the journey, but with the right knowledge, you’re better equipped to tackle them efficiently.
Share this content:
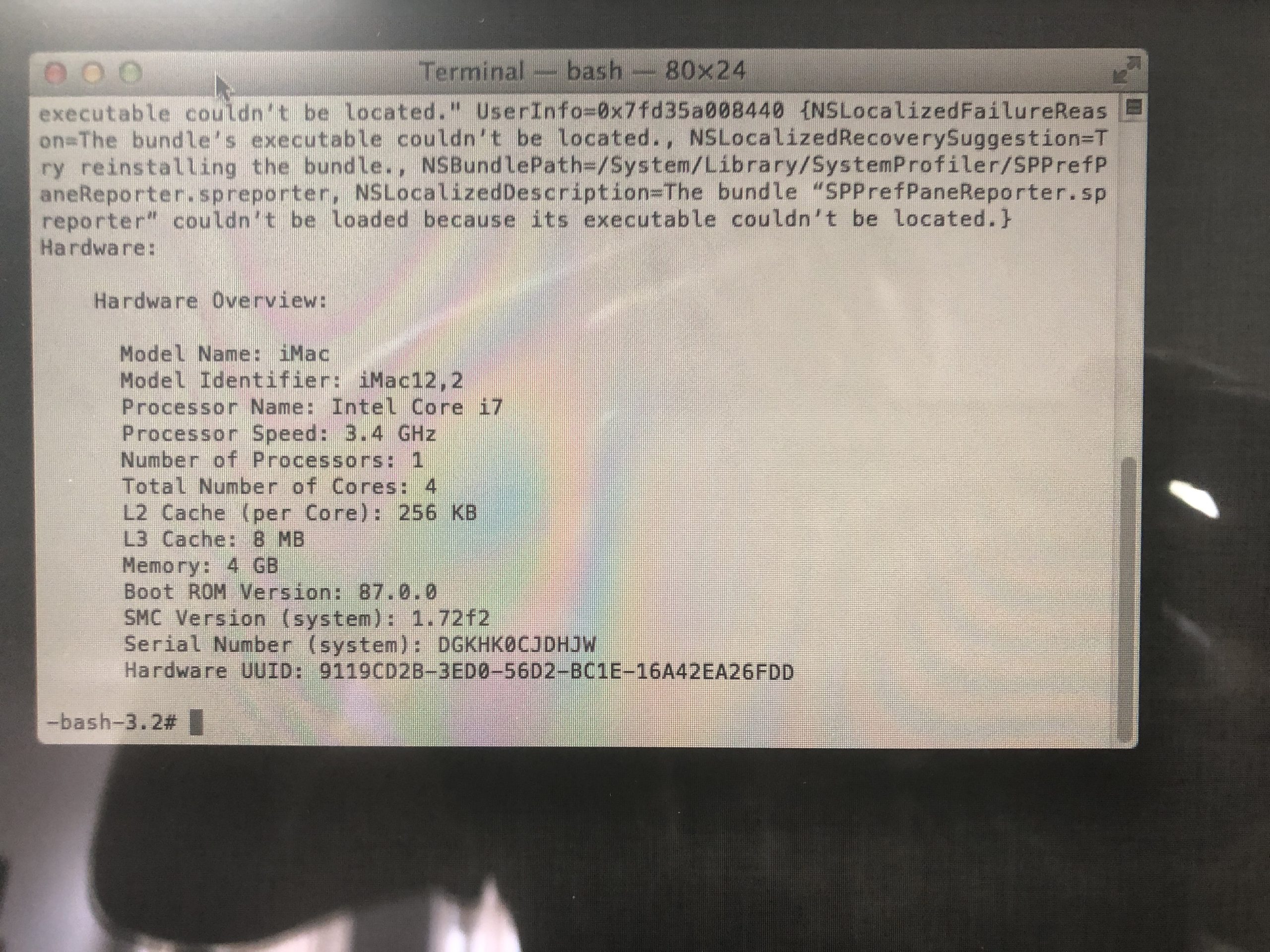



Response
Thank you for providing such an extensive guide on troubleshooting BIOS boot options after PSU replacement. Here are some additional insights and considerations that might further assist your readers:
1. BIOS Settings Check
After replacing your PSU, it’s not uncommon for certain BIOS settings, particularly those related to boot priorities and secure boot features, to revert to defaults. Checking the Boot Priority settings is crucial. Ensure that your NVMe SSD is not only recognized but is also set as the first boot device. Additionally, ensure that Secure Boot is configured correctly according to your OS requirements.
2. UEFI Settings
If you’re using UEFI mode, verify that the Fast Boot option is disabled temporarily. Fast Boot can sometimes skip detection processes that are critical during boot time, leading to confusion if drives aren’t recognized.
3. Compatibility of New PSU
Even when replacing with the same model, it’s worthwhile to verify if the new PSU is functioning as expected. Issues like malfunctioning SATA power cables or connectors can also lead to your drives not receiving the necessary power. Testing the old PSU, if available, can help rule out any doubts.
4. Firmware for NVMe SSD
Don’t forget to check if