Troubleshooting HDMI Connection Issues with Your New Monitor: A Comprehensive Guide
Purchasing a new monitor is an exciting experience for any tech enthusiast or gaming aficionado. The anticipation of unboxing it, setting it up, and experiencing improved visual quality can certainly enhance your computing or gaming experience. However, your excitement can quickly turn into frustration if the monitor fails to connect with your devices via HDMI, leaving you staring at a blank screen. In this blog post, we will delve into the various potential reasons why your brand-new monitor might not be responding to HDMI connections, outline step-by-step troubleshooting methods, and determine whether the issue is fixable or indicates a defect in the monitor itself.
Understanding HDMI Connections
What is HDMI?
HDMI, or High-Definition Multimedia Interface, is a standard for transmitting audio and video signals between devices. It’s widely used in televisions, monitors, gaming consoles, and computers. HDMI ports have become the go-to connection method because they support HD video formats, multi-channel audio, and offer both video and audio over a single cable.
Common Devices Using HDMI
Most modern electronics utilize HDMI connections:
- PCs and Laptops: For connecting external monitors or projectors.
- Gaming Consoles: Such as Xbox and PlayStation for a high-definition gaming experience.
- Streaming Devices: Such as Roku, Chromecast, and Apple TV to deliver content directly to your screen.
- Blu-ray Players: To enjoy high-quality video playback.
Why Are HDMI Issues Common?
The HDMI standard has evolved significantly over the years, and with its variations—such as HDMI 1.4, 2.0, and 2.1—compatibility issues may arise depending on the devices being connected. Moreover, physical damages, driver issues, and settings can also disrupt signal transmission.
Initial Setup Steps
Step 1: Check the Basics
-
Power Off All Devices: Before making any connections, ensure that all devices—the monitor, PC, Xbox, and Nintendo Switch—are powered off to avoid potential electrical issues.
-
Verify Power Supply of the Monitor: Ensure your monitor is receiving power. Check the power cable and the indicator light on the monitor to confirm if it’s turned on.
-
Physical Inspection of Ports and Cables: Examine both HDMI ports on the devices and the HDMI cables for any sign of damage or debris. Any physical obstruction can lead to connectivity issues.
Step 2: Select the Correct Input Source
Most monitors have multiple input sources. If the HDMI signal is not recognized, the monitor might be set to a different input source.
- Access the Monitor Settings: Use the monitor’s buttons or remote to navigate to the input settings—ensuring it is set to the HDMI port you are using.
- Change Device Output Settings: For instance, on a PC, right-click on the desktop, select “Display settings,” and configure which display to use. On a console, ensure it recognizes the HDMI connection in the settings menu.
Step 3: Examine HDMI Cables
Not all HDMI cables are created equal. There are various types, including standard, high-speed, and premium high-speed cables.
- Test Different Cables: You mentioned using three different HDMI cables; ensure these are fully functional. If possible, test these cables with another monitor or device to verify.
- Consider Cable Length: Longer cables can lead to signal degradation, especially if they exceed 15 feet without signal boosters.
Advanced Troubleshooting Steps
If the initial setup does not yield positive results, it’s time to delve deeper.
Step 4: Update Drivers and Firmware
For PCs
- Graphics Card Drivers: Make sure your graphics card drivers are up to date. The manufacturers (NVIDIA, AMD, and Intel) frequently release updates to enhance performance and fix bugs.
- Monitor Drivers (If Necessary): Some advanced monitors have specific drivers that can improve compatibility and functionality, available on the manufacturer’s website.
For Consoles
Ensure your console runs the latest firmware. Check online for updates:
- Xbox: Go to Settings > System > Updates.
- Nintendo Switch: Go to System Settings > System > System Update.
Step 5: Test with Other Devices
To isolate the issue:
- Connect the Monitor to Another PC/Console: This will determine if the monitor itself is the problem.
- Try Your Devices on Another Monitor/TV to verify that they are working correctly. If the devices fail to connect to other displays, the root cause may lie in the devices, not the monitor.
Step 6: Resolution and Refresh Rate Settings
Sometimes, mismatched resolution and refresh rates can cause connectivity issues.
-
Adjust Resolution on PC: Ensure your PC is set to an acceptable resolution for the monitor. Start with lower resolutions if necessary (such as 1080p) before scaling up.
-
Refresh Rates: For gaming consoles, there might be settings to change the output refresh rate. Confirm that it matches the capabilities of the monitor.
Step 7: Factory Reset your Monitor
Sometimes, a factory reset can resolve firmware glitches that might be causing the issue.
- Refer to the User Manual: Each monitor has different procedures for resetting. Usually, it’s found in the ‘settings’ menu.
Identifying Faulty Equipment
Is Your Monitor Defective?
If you have exhausted all troubleshooting steps and the HDMI connection remains unresponsive, the monitor itself may be defective.
Recognizing Common Faults
- No Power: If the monitor doesn’t power up, it may have hardware failure.
- Display Flickering or Artifacts: Indicating an issue with internal components.
- Unresponsive Controls: If buttons or settings are non-functional, this could imply malfunction.
Warranty and Customer Support
Most monitors come with a warranty period that covers defects.
-
Contact Manufacturer Customer Support: Describe the issues and troubleshooting steps undertaken. They might provide further diagnostics or may approve a warranty claim if the monitor is faulty.
-
Documentation: Always keep your receipt and warranty details handy, as these will be necessary for returns or repairs.
Conclusion
Experiencing connectivity issues with a new monitor can be exasperating. However, by thoroughly troubleshooting using the steps provided in this guide—from examining basic settings to experimenting with hardware—most connection problems can usually be diagnosed and resolved. Remember to remain patient, collect information, and follow restaurant protocols. In cases this problem persists, don’t hesitate to reach out to customer support to explore warranty or repair options.
Prevention Tips for Future Use
- Invest in High-Quality Cables: Buying cables from reputable brands can help prevent many HDMI connection issues.
- Stay Updated: Regularly check for Software and driver updates to keep all your devices compatible.
- Be Gentle: Handle all connections carefully to prevent wear and tear over time.
In conclusion, whether you’re using your new monitor for work, gaming, or entertainment, ensuring a sturdy connection through HDMI is critical to enhancing your overall experience. Addressing these technical hiccups doesn’t just save time but ensures you can enjoy the stunning visuals that your new monitor promises to deliver.
Share this content:
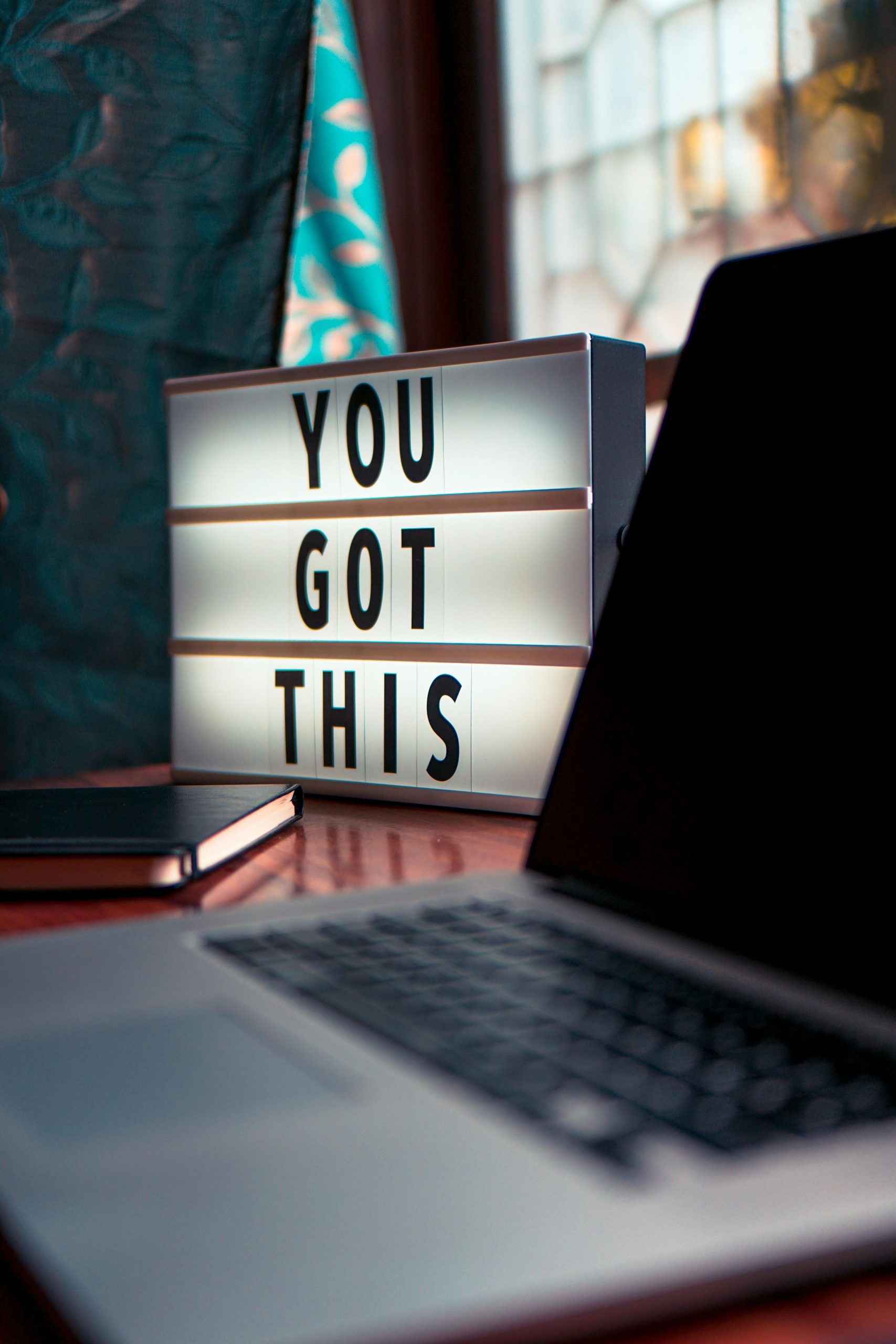



Technical Support Response
Thank you for reaching out regarding the issues you’re experiencing with your new monitor’s HDMI connection. I understand how frustrating it can be when technology doesn’t perform as expected. Let’s work through some steps to help you troubleshoot and hopefully resolve this issue.
1. Verify Physical Connections
First, ensure that all HDMI cables are securely connected to both the monitor and the device you’re trying to use (PC, gaming console, etc.). If you haven’t already, try using a different HDMI port on the monitor or the device if available.
2. Try Another Device
If possible, test the monitor with a different HDMI-enabled device. Alternatively, you can connect your current device to another monitor or TV. This can help you identify whether the problem lies with the monitor or the device you’re connecting.
3. Check Monitor Input Source
Double-check that your monitor is set to the correct input source for HDMI. This can often be done using the monitor’s physical buttons or remote control. Make sure it’s not inadvertently set to another input.
4. Update Drivers and Firmware
For computers, ensure your graphics card drivers are up-to-date. You can usually do this through the manufacturer’s website (NVIDIA, AMD, Intel). If you’re using a gaming console, check for system updates
Response to HDMI Connection Issues
Thank you for sharing this comprehensive guide on troubleshooting HDMI connection issues. It’s quite thorough, and I appreciate the structured approach you’ve laid out. As a technically experienced user, I’d like to contribute a few additional insights that might help further diagnose and potentially resolve the connectivity problems with your new monitor.
Consider Hardware Interference
Sometimes, physical interference or electrical noise from other devices can impact HDMI performance. Ensure that the monitor and all connected devices are placed away from large electronic equipment like speakers or routers, which may cause signal disruption.
Testing Different Resolutions
If adjusting the resolution on your PC or console didn’t help, try different HDMI outputs on the device if available. Some graphics cards offer multiple HDMI outputs, and there may be a variation in output quality between them. Switching ports can rule out any port-specific issues.
HDMI Extenders and Splitters
If you’re using HDMI extenders, splitters, or converters, it might be worth testing the connection without them. Such devices can sometimes introduce compatibility problems. For best results, connect directly to the monitor with a minimal cable setup.
Check for Firmware Updates
In addition to updating your graphics card drivers, ensure that your monitor itself doesn’t have any firmware updates available. Sometimes, manufacturers release updates