Resolving Computer Freezing Issues After Prolonged Periods of Idling: A Comprehensive Guide
computers are essential tools in today’s digital age, and like any tool, they can exhibit wear and tear over time. One common issue that some PC users encounter is their computer freezing or displaying a blank screen after being idle for an extended period. This blog post delves into the possible causes for this issue, offers troubleshooting steps, and guides you on potential upgrades to prevent future occurrences.
Causes of Computer Freezing or Blank Screen After Idling
Before diving into solutions, understanding the underlying causes of a computer freezing after prolonged idle periods is critical. Below are some of the common reasons:
1. Software Conflicts
Software conflicts can develop as a result of outdated applications or incompatible programs running simultaneously. These conflicts can cause freezing issues when the computer is idling.
2. System Overheating
While your computer may appear to be idle, some background processes could be causing it to overheat. Overheating is a common cause of freezing and usually necessitates better cooling solutions.
3. Faulty Drivers
Outdated or incompatible drivers can often cause your system to behave unpredictably. This may not only result in device malfunctions but also in system-wide effects such as freezing.
4. Memory Leaks
Certain applications can consume memory resources over time, which can lead to a state where the system begins to freeze once available RAM is exhausted.
5. Corrupted System Files
Over time, crucial system files may get corrupted due to various factors such as unexpected shutdowns, malware, or Software bugs, leading to instability.
Troubleshooting Steps
Here’s a detailed checklist to follow if your computer exhibits freezing or a blank screen after extended idle times:
Step 1: Check for Software Conflicts
- Task Manager: When experiencing a freeze, access the Task Manager by pressing
Ctrl + Shift + Escand check for applications consuming excessive CPU or RAM. - Startup Programs: Disable unnecessary startup programs to reduce background tasks.
- Update Software: Ensure all applications are up-to-date, especially resource-intensive software such as antiviruses and video editing tools.
Step 2: Monitor System Temperature
- Use Hardware Monitoring Tools: Tools like HWMonitor or SpeedFan can give real-time data on your component temperatures.
- Ensure Proper Airflow: Ensure that the PC’s fans and vents are not blocked. Regular cleaning to avoid dust buildup is essential.
- Consider Better Cooling Solutions: Upgrading to better CPU coolers or additional case fans may be necessary if temperatures are consistently high.
Step 3: Update and Verify Drivers
- Device Manager: Open the Device Manager to check for driver updates, focusing particularly on graphics drivers.
- Official Driver Updates: Frequently visit the manufacturer’s website for the latest driver updates rather than relying on Windows Update alone.
Step 4: Address Memory Leaks
- Windows Resource Monitor: Use this tool to identify any memory leaks by typing “resmon” in the search bar and pressing Enter.
- Program Inspection: If specific applications are consistently using excessive memory, consider replacing them with alternatives.
Step 5: Repair Corrupted System Files
- SFC and DISM Tools: Open Command Prompt as an administrator and run the System File Checker by inputting
sfc /scannow. For more in-depth repairs, use the Deployment Image Servicing and Management (DISM) tool with commands such asDISM /Online /Cleanup-Image /Restorehealth.
Preventive Measures and Long-term Solutions
To avoid the recurrence of this problem, consider the following long-term solutions:
Regular System Maintenance
- Scheduled Disk Cleanup: Regularly perform disk cleanups to get rid of unnecessary files that can bog down system performance.
- Periodic Hardware Checks: Routinely check for hardware wear and tear, focusing particularly on the hard drive and RAM.
Consider Hardware Upgrades
- Upgrade RAM: While 32GB is generally sufficient for most tasks, ensuring that your RAM is functioning correctly is essential. Consider upgrading to higher frequency RAM if necessary.
- NVMe SSDs: If not already in use, NVMe SSDs can significantly enhance the performance and responsiveness of your computer, reducing load times and potential freezing issues.
Adopt Good Computing Habits
- Shutdown Instead of Idling: If possible, shut down your computer at night instead of leaving it idle. Not only does it save power, but it also reduces wear on components.
- Enable Power Settings: Utilize sleep or hibernate modes to securely put your computer into a low-power state when idle.
Final Thoughts
Resolving issues with your PC freezing or displaying a blank screen after being idle can often be achieved through diligent troubleshooting and system optimization. By understanding the underlying causes and implementing strategic preventive measures, you can enhance system stability and prolong the life of your computer. Should these troubles persist even after undertaking all recommended solutions, consulting with a professional technician or considering a hardware upgrade might be the necessary next steps.
By ensuring that your system is up-to-date, runs efficiently, and is free from unnecessary background tasks, your computer will be more reliable and perform optimally, even after long periods of idling. Embrace these best practices for a smoother computing experience and optimized PC performance.
Share this content:
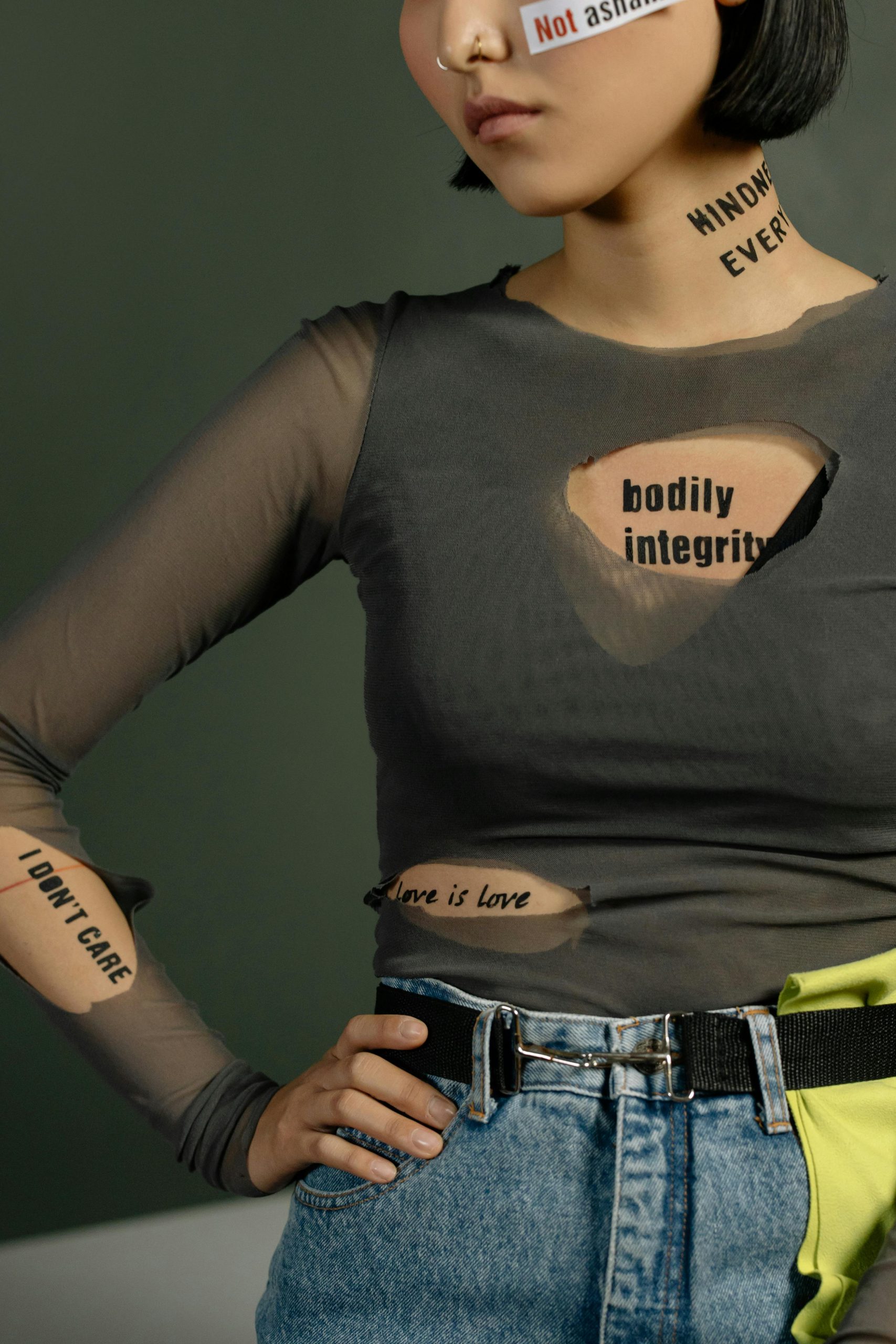



Response:
Great article on addressing the issue of computers freezing after being idle! As a technically experienced user, I’d like to add a few insights that might help anyone dealing with this frustrating situation.
1. BIOS Settings:
Sometimes, the BIOS can contribute to idle issues.
Check your power management settings in the BIOS, making sure they are optimized. Adjusting these settings may unlock better performance during idle states.2. Event Viewer Inspection:
If you’re encountering these freezes, monitoring the
Event Viewerfor any critical errors might offer clues. Navigate toWindows Logs > Systemto look for any error messages that occurred around the time your computer freezes.3. Advanced System Settings:
Consider adjusting the Visual Effects settings in Windows. Opt for “Adjust for best performance,” which can reduce the load on system resources during extended idling.
4. Scheduled Tasks:
Check and disable unnecessary scheduled tasks that may run when your computer is idle, as they can utilize resources, resulting in freezes. Navigate to
Task Schedulerfor a review.