Troubleshooting a Boot Loop After a Windows Update: Causes, Solutions, and Prevention
In the age of technology, Windows updates are often seen as essential to maintaining system performance and security. However, there are circumstances in which these updates can lead to debilitating issues, such as a boot loop. If you’ve ever faced the unfortunate scenario of a computer stuck in a boot loop after a Windows update, you’re not alone. In this blog post, we’ll explore what causes boot loops, how to diagnose the problem, and various solutions, as well as preventive measures to ensure that it doesn’t happen again.
Understanding the Boot Loop Phenomenon
A boot loop occurs when a computer is unable to complete its startup process. Instead, it repeatedly tries to boot up, failing in the process and often displaying messages like “Preparing Windows” before restarting indefinitely.
The triggers for boot loops can vary, but they include:
- Conflicting Software: After updates, certain software components may no longer function properly or may conflict with one another.
- Corrupted System Files: If system files are corrupted during the update process, the operating system may not be able to initiate.
- Incompatible Drivers: An update might install a driver that isn’t compatible with your hardware.
- Faulty Hardware: On rare occasions, hardware issues may surface around the same time as an update, appearing to many as a software-related issue when it may not be.
Understanding the possible causes is crucial in troubleshooting the boot loop effectively.
Diagnosing the Issue
If your computer is stuck in a boot loop, the first step is to diagnose the problem. Here are some initial steps one might consider:
1. Listen to Your System
When your computer attempts to boot, you may hear specific sounds (like beeps) that indicate hardware issues. Referencing your motherboard’s manual can provide insights into what these beeps mean.
2. Visual Indicators
Check if any LED indicators on your computer case provide clues as to what may be happening. Some systems have diagnostic lights that will signal errors.
3. Accessing the Recovery Environment
You might need to access the Windows Recovery Environment (WinRE) to try troubleshooting options. By interrupting the boot process three times in a row (force shutdown), Windows should boot into WinRE.
Effective Solutions to Resolve Boot Loop Issues
Based on your findings, you can apply several solutions to get your system back up and running. Below are some potential methods to resolve a boot loop.
1. System Restore
If you had previously set up restore points, you might be able to return your system to a point before the troublesome update occurred. Here’s how to execute a System Restore:
- Access WinRE.
- Choose Troubleshoot > Advanced Options > System Restore.
- Follow the prompts to select the restore point from prior to the update.
Unfortunately, there may be scenarios where the restore point itself has become corrupted, which could lead to a failed attempt.
2. Booting in Safe Mode
Entering Safe Mode allows you to boot Windows with minimal drivers in a restricted mode:
- Access WinRE as outlined earlier.
- Click on Troubleshoot > Advanced Options > Startup Settings.
- Restart and select Safe Mode.
In Safe Mode, you can uninstall the last updates or drivers that may be causing the boot loops. If this works, after successfully booting into Safe Mode:
- Use the Settings application to uninstall the most recent updates through Update & Security > Windows Update > View update history > Uninstall updates.
3. Repair Corrupted Files
If your issue stems from corrupted system files, running a repair may be necessary.
- Access WinRE.
- Navigate to Troubleshoot > Advanced Options.
- Choose Command Prompt and execute:
sfc /scannow
This command will initiate the System File Checker tool, which scans for and attempts to repair corrupted files in the Windows system.
4. Resetting Your PC
This option allows you to reset your PC while keeping your files, though applications and settings may be reset to their defaults:
- Again, access WinRE.
- Choose Troubleshoot > Reset this PC.
- Select to either keep your files or remove everything.
5. Checking for Hardware Issues
If you’re still having trouble after trying all software solutions, you might want to check for any unresponsive hardware. Components that are notorious for issues include:
- RAM: Reseating the RAM can sometimes solve issues, as improper seating can lead to boot problems.
- Hard Drive: Diagnosing your hard drive for failure or bad sectors using tools available within WinRE can be beneficial.
6. Reinstalling Windows
As a last resort, consider reinstalling Windows. This should only be pursued when all other approaches have failed:
- Create a Windows 10 installation media using the Microsoft Media Creation Tool.
- Boot from USB or DVD.
- Select Install now and follow the on-screen instructions.
Prevention: How to Avoid Boot Loops in the Future
While troubleshooting can often resolve a boot loop issue, the most effective solution might be prevention. Here are several tips to safeguard your system against future boot loops:
1. Regular Backups
Always ensure that you have a recent backup of your essential data. Utilizing Windows Backup, cloud storage, or external drives can provide peace of mind.
2. Close Monitoring of Updates
Keep track of Windows updates and their known issues. Visit support forums or Microsoft’s official pages. If certain updates have received complaints, consider postponing them until they’re confirmed stable.
3. Proper Drivers Management
Before installing updates, ensure that your drivers are up to date through the Device Manager. Keeping firmware and software current minimizes compatibility problems.
4. System Monitoring
Consider using monitoring applications to track system health. These can alert you to potential hardware failures before they culminate in catastrophic issues.
Conclusion
A boot loop after a Windows update can be frightening and frustrating. However, understanding the causes, utilizing effective diagnostic techniques, and employing diverse remedies can often restore your system without necessitating the ultimate solution of a full reinstallation. Beyond troubleshooting, employing preventive measures can help shield you from future headaches.
In the end, staying informed and proactive can ensure a smoother computing experience, allowing you to focus on what truly matters: utilizing your technology productively. Make sure to share your experiences and solutions with others who may find themselves in a similar situation—community wisdom can be a great resource!
Share this content:
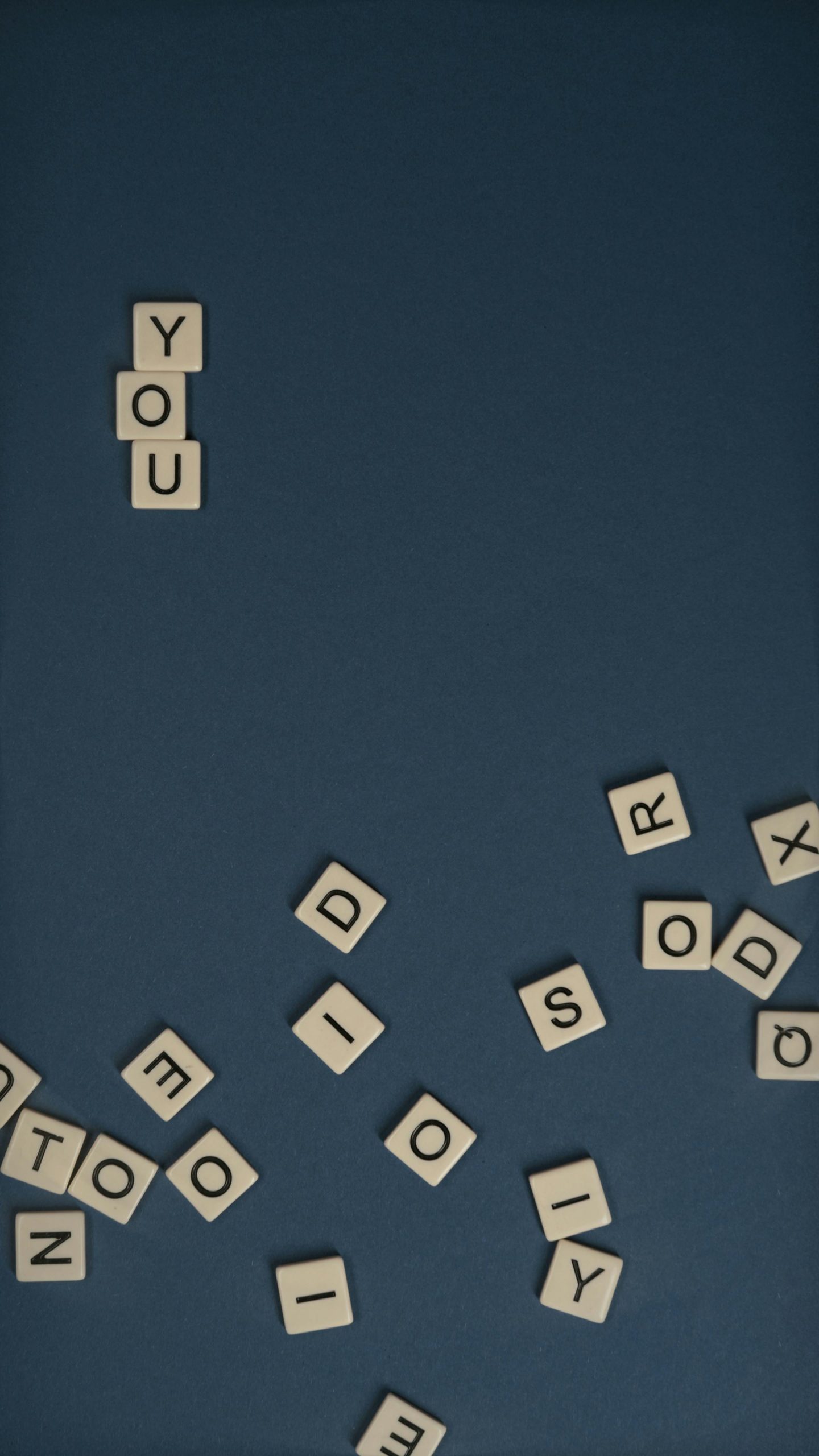



Thank you for sharing this comprehensive guide on troubleshooting boot loops after a Windows update. It’s a common frustration that many users face, and having a structured approach to diagnosing and resolving these issues can make a significant difference.
I’d like to add a couple of points to your discussion, particularly regarding the importance of driver management and regular system maintenance. One of the most effective preventive strategies you mentioned is ensuring that your drivers are up to date before applying updates. This is crucial as many boot loop problems originate from driver incompatibilities introduced by the updates. To expand on that, I recommend using tools like Display Driver Uninstaller (DDU) for removing old graphics drivers safely and ensuring that new drivers get installed without remnants of previous versions that could cause conflicts.
Furthermore, consider using Windows’ built-in Health Report feature—Windows Security offers a “Device performance & health” option that monitors your system health and can provide alerts for potential issues. Staying proactive with maintenance not only helps avoid boot loops but keeps your system running smoothly overall.
Lastly, I encourage everyone to familiarize themselves with creating a system image backup. While you touched on regular backups, having a complete system image can save time and headaches if you ever do need to restore your system entirely after significant errors.
Your post is a vital resource for users experiencing these challenges, and adding community experiences and solutions to the mix can foster even greater collective wisdom. Thanks again for addressing such a pertinent issue in the tech community!
Technical Support Response
Hi there,
Thank you for sharing your experience regarding the boot loop issue following a Windows update. It can be frustrating to encounter such problems after what is intended to be a routine maintenance step. Here are some additional troubleshooting steps and solutions you may want to consider:
1. System Repair via WinRE
Since you mentioned accessing the Windows Recovery Environment (WinRE), ensure that you carefully follow the steps to both Run Startup Repair and Check Disk. These tools can often resolve issues without needing extensive measures.
2. Safe Mode with Networking
If Safe Mode is effective, consider using Safe Mode with Networking to troubleshoot further. This mode can be helpful if you need internet access to download additional drivers or troubleshooting tools.
3. Uninstall Previous Updates
If entering Safe Mode allows you to access the Settings application, try uninstalling recent updates systematically. Sometimes, rolling back specific updates can be a quicker fix than restoring the entire system.
4. Hardware Diagnostics
If you suspect hardware issues after trying software fixes, it might be worthwhile to run a hardware diagnostic test. Many manufacturers provide built-in tools to check the health of components like RAM and hard drives directly from the
Response to Boot Loop Issue
It’s unfortunate to hear that you’re facing a boot loop problem after a Windows update. I’ve dealt with this myself, and I understand how frustrating it can be. Here are some additional steps and insights that might help you resolve the issue effectively:
Utilizing Advanced Boot Options
First, ensure you’ve accessed the Advanced Boot Options menu by repeatedly pressing the F8 key while your computer is starting up. This will allow you to use additional recovery options that aren’t available through WinRE.
Check for Fast Startup Feature
If you’re able to boot into Safe Mode, consider disabling the Fast Startup feature. This can sometimes cause boot issues following updates. Navigate to:
Disk Check Utility
In addition to running the
sfc /scannowcommand, try running the Disk Check utility for a more thorough assessment:Thank you for reaching out regarding your computer being stuck in a boot loop after an update. This issue is fairly common, and there are several troubleshooting steps you can try to resolve it:
sfc /scannowto repair corrupted system files.