Troubleshooting Frame Stuttering and Performance Issues in Gaming PCs
In the world of gaming, nothing is more frustrating than encountering performance issues, especially when you are engrossed in a competitive match. If you’ve ever found yourself experiencing frame rate drops, constant stuttering, and system crashes, you know how detrimental these issues can be to both your gaming experience and overall enjoyment. This blog post will explore the various factors that could be causing performance issues in your PC, delve into potential solutions, and discuss whether any hardware upgrades may be needed to get your system back in peak condition.
Understanding the Problem: Frame Stutters and FPS Drops
When you’re playing games like Counter-Strike 2 (CS2) and experience significant frame rate drops—from a smooth 200 FPS down to as low as 60 FPS—it’s clear something is amiss. Frame stutters can manifest as brief pauses or freezes in on-screen motion, which are not only annoying but can also impact your gameplay severely, especially in fast-paced environments. Here are some common causes of these issues:
1. Limited Resources
Every game you play requires a certain amount of computing power and resources. Key components that impact performance include the CPU, GPU, system memory (RAM), and storage drives. If any of these resources are limited or underperforming, you may find your game suffering as a result.
2. Software and Driver Issues
Outdated or corrupted drivers can lead to performance instabilities. This is particularly true for graphical drivers, as they facilitate communication between your operating system and graphics hardware. The games themselves can also suffer from bugs or inefficiencies that cause crashes or frame dips.
3. Thermal Throttling
High-performance components can generate a lot of heat. If the cooling system, such as your Corsair Hydro Series H100x Liquid CPU cooler, isn’t functioning optimally, your CPU may throttle itself to cool down, leading to reduced performance.
4. Background Processes
Sometimes, it’s not the game itself but other Software running in the background that consumes valuable resources. Things like system updates, antivirus scans, or even browser tabs can take up RAM or CPU capacity, impacting your gaming performance.
5. Storage Bottlenecks
You have a mix of SSDs installed, which is good; however, if these drives are fragmented or nearly full, they can slow down your game’s load times or cause stuttering while rendering graphics.
Troubleshooting Steps to Fix Performance Issues
Now that we have a clear understanding of the potential causes of frame stutters and performance issues, let’s discuss how you can troubleshoot and hopefully resolve these problems.
Step 1: Update Drivers
-
Graphics Drivers: Make sure your NVIDIA GeForce RTX 3060 Ti drivers are up-to-date. Use the NVIDIA GeForce Experience Software for automatic updates or download the latest drivers from the NVIDIA website.
-
Motherboard Drivers: Sometimes, updating your motherboard’s chipset drivers can make a significant difference. Visit the MSI website to ensure your motherboard’s drivers are current.
-
Windows Updates: Ensure your operating system is updated to the latest version. A system that is out-of-date may have performance lag and security vulnerabilities.
Step 2: Optimize In-Game Settings
How you configure your graphics settings can make a significant difference in performance:
-
Resolution: Playing at a lower resolution or adjusting the display mode may help stabilize frame rates.
-
Texture Quality: Reducing the quality of textures can help lighten the load on your GPU.
-
V-Sync and Frame Rate Limiters: Sometimes, enabling or disabling V-Sync or frame rate limiters can help eliminate stuttering.
-
Graphics Settings: CS2 may have several configurations such as shadow quality, anti-aliasing, and effects quality. Experiment with these settings to find a balance between visual fidelity and performance.
Step 3: Close Background Applications
Before starting a gaming session, ensure that only essential applications are running. Use the Task Manager (Ctrl+Shift+Esc) to close programs that are using excessive resources.
-
Prevent Software Conflicts: Software like Discord, streaming services, or resource-intensive applications (like Photoshop) can interfere with gaming performance.
-
Disable Startup Programs: You can use the Task Manager to minimize the number of programs that start when you boot your PC.
Step 4: Check for Overheating
Use monitoring tools like MSI Afterburner or HWMonitor to check CPU and GPU temperatures during gaming sessions. If these components are overheating, consider:
-
Cleaning Fans/Radiators: Dust and debris can obstruct airflow and lead to overheating.
-
Reapplying Thermal Paste: If your CPU cooler isn’t performing well despite being clean, reapplying thermal paste may improve heat transfer.
-
Improving Case Airflow: Ensure there’s adequate intake and exhaust airflow in your case. Adding more fans or rearranging existing ones can significantly help.
Step 5: Storage Management
Managing your storage effectively can make a noticeable difference:
-
Disk Cleanup: As mentioned, performing a disk cleanup can help remove unnecessary files and free up space.
-
Defragmenting: For HDDs (not necessarily for SSDs), defragmentation can improve performance. However, SSDs do not require defragmentation, as it can wear them out faster.
-
Check Drive Health: Use software like CrystalDiskInfo to check the health of your SSDs. If they are failing, it can lead to performance issues.
Step 6: Consider Hardware Upgrades
If you have exhausted all software-based solutions and still struggle with performance, it might be time to consider hardware upgrades.
-
Upgrade RAM: You currently have 16GB of DDR4 RAM running at 2666MHz. Upgrading to 32GB of faster RAM (like 3200MHz or higher) can help in gaming and multitasking scenarios.
-
Upgrade to a Better GPU: While the RTX 3060 Ti is a competent GPU, if you are looking for significantly higher performance, you might want to explore options like the RTX 3070 or even the RTX 3080, depending on your budget.
-
CPU Upgrade: The i7 9700K is a solid chip, but if you find yourself gaming while multitasking heavily, consider upgrading to a more modern CPU that can offer better performance in gaming and overall system responsiveness.
Conclusion
Dealing with constant frame stutters and performance issues can be frustrating and often discouraging. It can feel overwhelming to diagnose and troubleshoot problems that can have multiple causes. However, by systematically assessing each component of your gaming experience—from software configurations to hardware capabilities—you can potentially uncover the root cause of the issues troubling your gaming sessions.
Remember to stay patient and persistently work through different solutions. Often, the solution could be as simple as tweaking a setting or cleaning monitor drivers. Hopefully, with the troubleshooting steps and insights provided, your gaming laptop or PC will return to delivering smooth and responsive experiences, letting you focus on what truly matters—the game itself.
Feel free to share your experiences or ask any further questions in the comments below! Let’s work together to ensure every player gets back to enjoying their gaming experience without the headaches of stuttering and crashes. Happy gaming!
Share this content:
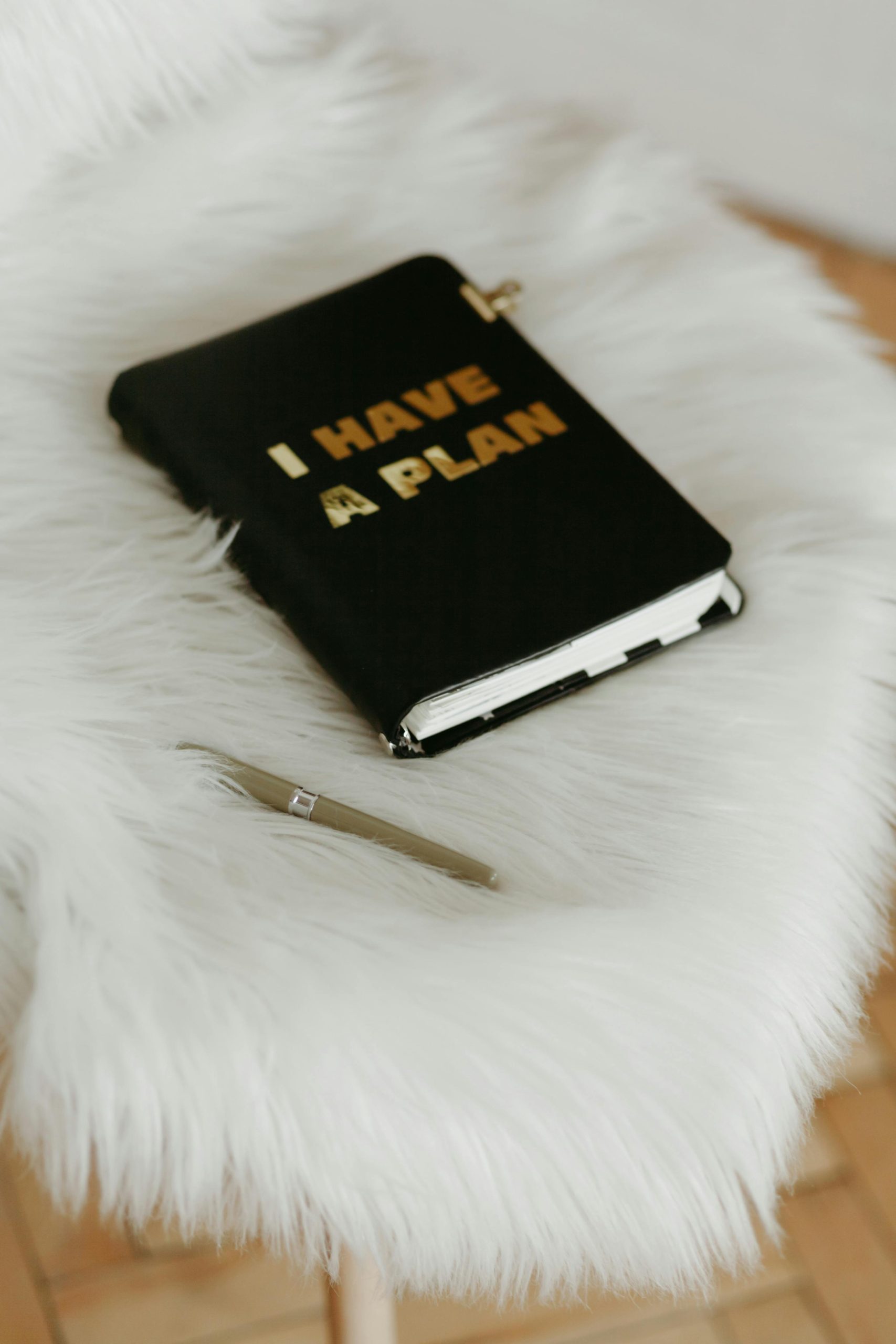



Response to Frame Stuttering and Performance Issues
Thank you for sharing such an insightful post on troubleshooting frame stutters and performance issues in gaming PCs. It’s enlightening to see a comprehensive breakdown of potential causes and solutions!
As a tech enthusiast and experienced gamer, I would like to add a few more troubleshooting tips and insights that may enhance your approach:
Advanced Troubleshooting Techniques
Network Performance
For online games, a consistent network connection is critical. Check for latency issues using tools like Speedtest. If you’re using Wi-Fi, consider switching to a wired connection for reduced latency and stable bandwidth.
Game Mode and Background Optimization
Ensure that Windows Game Mode is enabled. This prioritizes CPU and GPU resources for the game you are playing. Additionally, consider setting your game to high priority in the Task Manager.
Additional Software Optimization
Sometimes, even with updated drivers, Software conflicts can occur. Tools like CCleaner can help eliminate unnecessary programs and optimize your startup processes, contributing to a smoother gaming experience.