Troubleshooting Denon 750H Receiver HDMI Audio Issues: A Comprehensive Guide
Setting up a home audio system can be an exciting yet sometimes challenging endeavor. For audio enthusiasts and casual users alike, achieving the perfect sound often involves balancing various components and overcoming unexpected obstacles. One such challenge is ensuring proper connectivity and audio transmission from a PC to a receiver through HDMI. In this blog, we will delve into the specific issues faced with a Denon 750H receiver and provide a detailed walkthrough on how to resolve HDMI audio problems.
Understanding the Basics
Before we dig deeper into troubleshooting, it’s essential to understand what a receiver does and how HDMI fits into your audio setup. A receiver acts as the central hub for your audio and video devices, managing inputs, amplifying audio signals, and driving your speakers. HDMI (High-Definition Multimedia Interface) is the standard for transmitting high-definition video and audio over a single cable. This makes HDMI a sought-after choice for connecting devices to a receiver, given its capability to handle both audio and video in a single connection.
When setting up a receiver like the Denon 750H, ensuring all components are correctly configured is crucial for optimal performance. Problems can arise due to a variety of reasons, including improper settings, faulty cables, or hardware limitations.
Common Causes of HDMI Audio Issues
Understanding the potential causes of HDMI audio issues can help in effectively diagnosing and resolving the problem. Here are a few common causes:
-
Incorrect Input Selection: Often, the simplest solutions are overlooked. Ensure the receiver is set to the correct HDMI input channel that your PC is connected to.
-
Cable Problems: A defective HDMI cable can prevent both audio and video signals from transmitting. Testing the connection with a different cable or port can help isolate the issue.
-
Driver Issues: The PC’s HDMI audio driver might not be correctly installed or updated. Verifying that the latest audio drivers are installed on your system can often resolve these issues.
-
Device Configuration: Incorrect settings in your operating system’s audio settings might result in no sound. Ensuring that the HDMI output is chosen as the default playback device is essential.
-
Receiver Settings: The receiver itself may have settings that need adjustment to properly receive HDMI signals. Checking the Denon 750H manual for specific setup instructions could reveal necessary configurations omitted during initial setup.
Troubleshooting Steps
Given these potential causes, let’s explore how you might resolve HDMI audio issues with your Denon 750H receiver:
Step 1: Verify HDMI Connections
Begin by ensuring your HDMI connections are secure and correctly configured:
-
Check the Cable: Use a quality HDMI cable that’s in good condition. Swap out your current cable with a known working one to see if the issue persists.
-
Try Different Ports: Both on the receiver and the PC, try connecting through different HDMI ports to determine if any are malfunctioning.
Step 2: Update Drivers on Your PC
Driver issues are a common culprit of audio problems:
-
Device Manager: Use Windows Device Manager to identify any outdated or improperly installed drivers. Simply right-click on the appropriate audio device and select “Update Driver.”
-
Graphics Drivers: Since HDMI audio is often managed by your GPU (Graphics Processing Unit), ensure your GPU drivers are also up-to-date.
-
Manufacturer’s Website: Visit the manufacturer’s website for any specific drivers related to HDMI audio support.
Step 3: Configure Playback Devices
Configuring your PC’s operating system settings can often resolve audio issues:
-
Default Audio Device: In your PC’s audio settings, confirm that HDMI output is set as the default playback device. On Windows, you can do this by right-clicking the speaker icon in the system tray and selecting ‘Playback devices.’
-
Audio Format Settings: Ensure that the audio format is set to something the receiver can recognize, such as stereo or surround sound. Avoid unsupported formats, which can cause compatibility issues.
Step 4: Receiver Settings Adjustment
Various settings on the Denon 750H might need adjustments as well:
-
Input Assignments: Double-check that the HDMI input assignments match your connections. This can be adjusted in the setup menu of the receiver.
-
Audio Mode: Ensure the receiver is set to process audio from HDMI rather than other audio inputs like SPDIF, which you previously used.
-
Factory Reset: As a last resort, consider resetting the receiver to factory settings. Make sure to back up your settings if needed to avoid losing custom configurations.
Step 5: Consult the Manual and Support
Finally, if the problem persists:
-
Consult the Manual: The Denon 750H manual can provide guidance specific to your model and might include troubleshooting sections for HDMI issues.
-
Technical Support: Reaching out to Denon’s customer service or audio forums for assistance might shed light on advanced troubleshooting steps or recall information.
Examples of Real-World Solutions
To give additional context, let’s consider real-world examples where different solutions have resolved similar HDMI audio issues:
-
Example 1: Driver Conflict: John upgraded his PC’s GPU, causing audio through HDMI to malfunction. By updating his graphics drivers and re-installing the HDMI audio driver, his issue was resolved.
-
Example 2: Misconfigured Device Setting: Maria was encountering no sound output when connecting her PC to her Denon receiver. She found that changing her default audio device from “speakers” to “HDMI” in the Windows audio settings restored her audio.
-
Example 3: HDMI Professional Advice: Robert sought professional help when his troubleshooting attempts failed. A professional identified a defective HDMI port on his receiver, which was replaced, resolving the issue.
Conclusion
Resolving HDMI audio issues with your Denon 750H receiver can be straightforward if approached methodically. By understanding the possible causes and utilizing the outlined troubleshooting steps, most users can pinpoint and fix the problem. Regular updates, checking connections, and ensuring proper configurations are key practices not only to resolve current issues but to prevent future ones.
The transition from SPDIF to HDMI provides improved sound quality and alleviates common issues associated with older connection types. Taking the time to ensure your setup is correctly configured will greatly enhance your audio experience and allow you to enjoy your audio setup to its fullest potential. If challenges persist, don’t hesitate to seek professional assistance or consult with the thriving community of audio enthusiasts who can offer invaluable advice and insight.
Share this content:
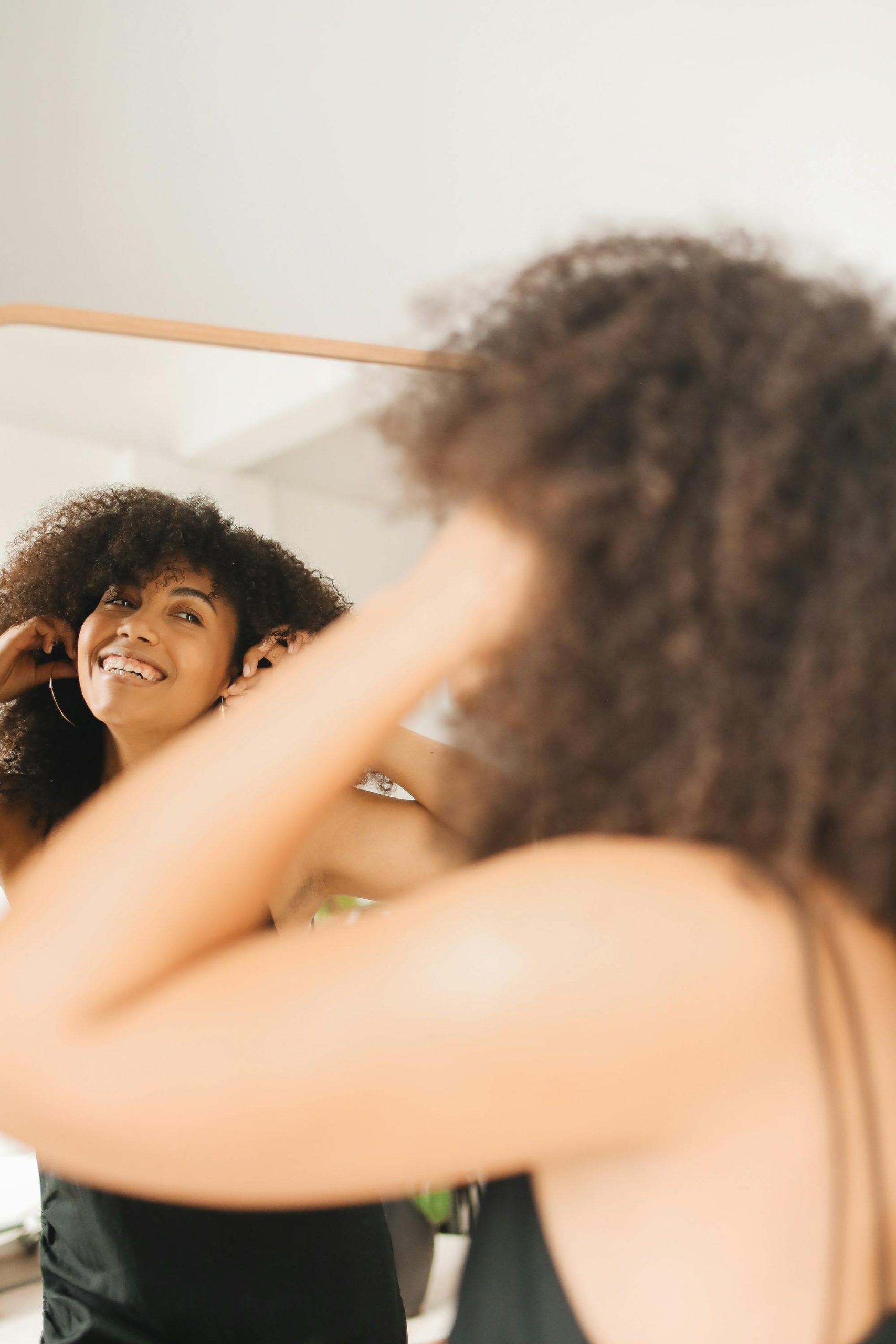



Response to HDMI Audio Issues with Denon 750H Receiver
Hi there! I found your post on troubleshooting the Denon 750H HDMI audio issues quite comprehensive. Here are a few additional tips and insights that might help further diagnose and resolve the problem:
Double-check for Secure Connections
Along with ensuring that the HDMI cable is well-connected, it’s worth inspecting both the HDMI port on your receiver and your PC. Dust or debris can often be a hidden culprit for poor connections. A gentle clean with canned air can help in these cases.
Audio Settings Beyond Defaults
When you’re adjusting audio settings, don’t forget to experiment with enabling or disabling various audio enhancements, such as “Exclusive Mode” in Windows. Sometimes toggling these can resolve quirky audio issues.
Firmware Updates for the Receiver
Make sure your Denon 750H has the latest firmware installed. Outdated firmware can lead to compatibility problems with newer devices or formats. You can usually find firmware updates on the Denon website or through the receiver’s settings menu.
Verifying HDMI Audio Format Support
Ensure that the audio format output from your PC corresponds with the capabilities of your Denon receiver. Some receivers may not support advanced formats unless specifically enabled to do so in their settings.