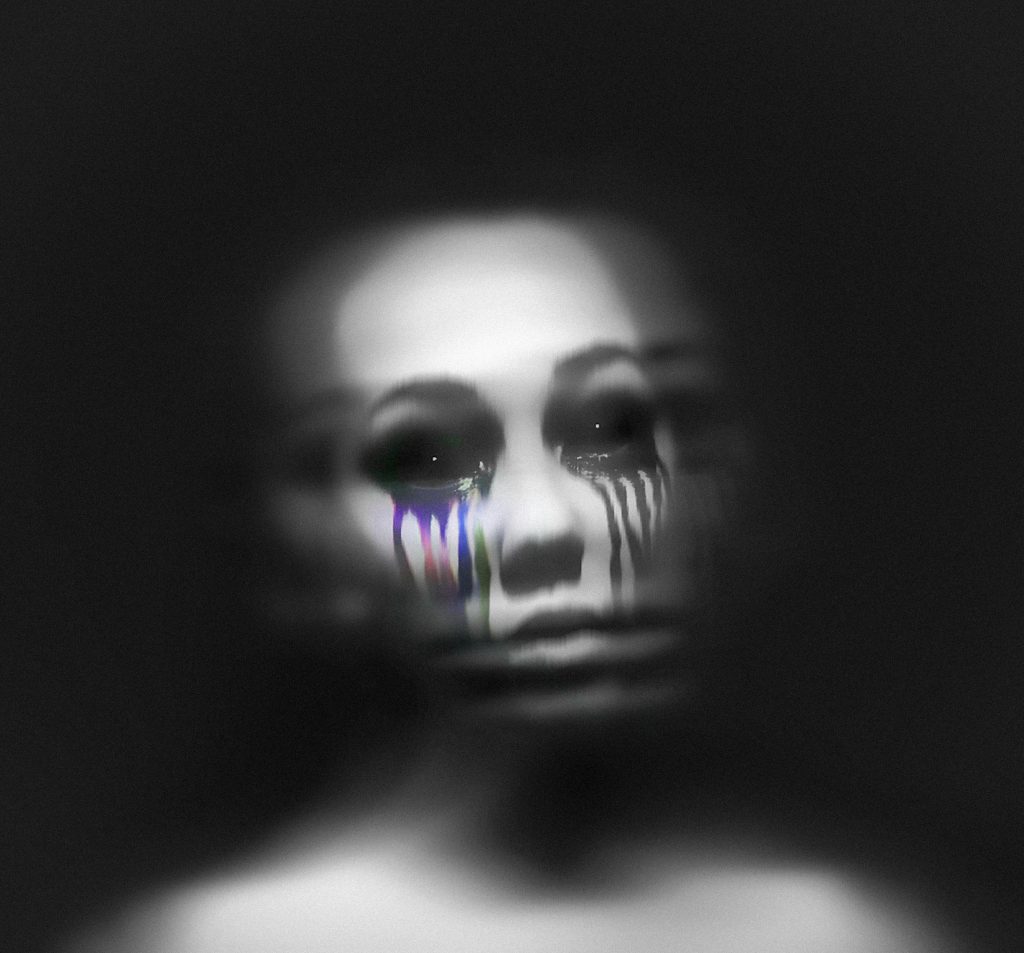Troubleshooting Phantom Disks and Auto Restore Issues on Windows: A Comprehensive Guide
In the world of modern computing, few things are as frustrating as unexpected technical issues. One such problem, which has puzzled many users recently, is the appearance of phantom disks—numerous redundant disk drives showing up in the system—and subsequent complications with the auto-restore feature. This blog post explores this perplexing issue, offering detailed insights into its potential causes and step-by-step guidance on how to resolve it effectively.
Understanding Phantom Disks
What Are Phantom Disks?
Phantom disks refer to the mysterious appearance of non-existent disk drives on your computer. Instead of seeing the expected single or a few drives, users find an extensive list of drives that confusingly all seem identical. These “ghost” drives can hinder performance, lead to confusion, and cause errors, particularly during system restores.
Why Do Phantom Disks Appear?
Several underlying causes might lead to the appearance of phantom disks:
-
Driver Conflicts: Incorrect or outdated drivers sometimes generate false disk entries.
-
Software Glitches: Faulty updates or Software bugs can lead to misreported hardware information.
-
Virus or Malware: Malicious Software might cause incorrect system behavior, including creating phantom drives.
-
File System Corruption: Issues within the file system can confuse the operating system about the actual number of drives present.
-
Hardware Changes: Recently installed hardware (like a new SSD or HDD) or poor connectivity can provoke this anomaly.
Dissecting the Auto-Restore Issue
Understanding Auto-Restore
Windows auto-restore initiates when the system detects a potential problem with the operating system during startup. It’s designed to repair the OS automatically by reverting it to a previous state when it was functioning correctly.
Why Does Auto-Restore Trigger on Non-Existent Disks?
Auto-restore activating on a non-existent disk could be a result of:
-
Incorrect Boot Sequence: The boot order might target a non-existent or incorrect disk.
-
Corrupted System Files: Corrupted critical system files could prompt continuous restore attempts.
-
BIOS/UEFI Configuration Errors: Settings within the BIOS/UEFI might be misconfigured, leading to disk misidentification.
-
Boot Record Issues: Problems with the Master Boot Record (MBR) or GUID Partition Table (GPT) can trigger restore operations improperly.
-
Inconsistent Disk Configuration: Sudden changes in disk partitioning or failed clones could confuse the system about disk configurations.
Step-by-Step Guide to Resolving the Issue
Step 1: Inspect the System for Viruses
Begin by ensuring that a virus or malware isn’t causing the problem. Use a reliable antivirus program to conduct a full system scan. Should any threats be detected, follow the software’s recommendations to remove them and reboot your system to check if the issue persists.
Step 2: Update Drivers
Access the Device Manager and inspect the drivers for disk drives and other related components. Outdated or corrupted drivers can be updated by right-clicking on each device and choosing the ‘Update driver’ option.
Step 3: Verify Connectivity and Hardware
Physically check and re-seat the hardware components. Unplug and reattach the SATA or NVMe cables from the motherboard and disks to ensure firm connectivity. It is advisable to also check that any recently installed SSD or HDD is compatible with your system.
Step 4: Examine BIOS/UEFI Settings
Restart your computer and enter the BIOS/UEFI. Confirm that the correct disk is set as the primary boot device. Misconfigured boot orders can lead to booting from non-existent disks. Familiarize yourself with both legacy BIOS settings and UEFI setup programs, as they may vary significantly based on manufacturer and model.
Step 5: Check for File System Errors
Use built-in tools such as CHKDSK to spot and repair file system errors:
-
Open Command Prompt with administrative privileges.
-
Type the command
chkdsk /f /rand press Enter. Confirm the command and allow it to execute on the next system restart.
Step 6: Repair Boot Configuration
For issues stemming from boot records:
-
Boot from a Windows installation media (e.g., USB or DVD).
-
Click on “Repair your computer” and navigate to “Troubleshoot” > “Advanced options” > “Command Prompt.”
-
Run the commands:
-
bootrec /fixmbr bootrec /fixbootbootrec /scanosbootrec /rebuildbcd
These commands will attempt to repair boot sector issues and rebuild the boot configuration data.
Step 7: System Restore & Recovery
If other solutions don’t resolve the issue, consider performing a system restore manually from a known-good restore point. This can be done from the Recovery Environment if you can’t access Windows normally.
Preventive Measures and Long-Term Solutions
Regular System Updates
Consistently update your Windows OS and drivers to preclude compatibility issues and introduce system optimizations, closing potential exploit windows for viruses and malware.
Backup Regularly
Regularly back up your files and system images. Having reliable backups minimizes the potential impact of unforeseen issues and simplifies restoration.
Use Reliable Security Software
Employ reliable antivirus and anti-malware tools to actively monitor your system for malicious activities that could lead to weird behaviors like phantom disk drives.
Conclusion
Dealing with phantom disks and the auto-restore issues on Windows requires patience and methodical troubleshooting. Understanding and addressing each possible underpinning cause can often resolve the issue. For those not comfortable with in-depth technical troubleshooting, consulting professional support might be advisable. However, by following this comprehensive guide, many users can restore their systems to full functionality independently. Regular maintenance and vigilance remain key to a smooth and stress-free computing experience.
Share this content: