Can This Old Computer Handle Windows 10? A Detailed Guide to Assessing and Upgrading Legacy Hardware
The intrigue of discovering an old computer at work is something many tech enthusiasts can relate to. Sometimes, these computers are just gathering dust, but they can be a fun project to revive them and transform them into functional tools for modern tasks. The original question posed in the Reddit post—“Does this have a chance of running Windows 10?”—is a common concern among those who pursue the idea of giving new life to older hardware. In this comprehensive guide, we will explore the requirements of Windows 10, how to assess your machine’s capabilities, and the steps you can take to breathe new life into your legacy computer.
Understanding Windows 10 Requirements
Before diving into the specifics of assessing your computer, let’s first take a look at the system requirements for Windows 10. These specifications set a baseline for what your machine will need to run the operating system effectively.
Minimum System Requirements
According to Microsoft, the minimum system requirements for Windows 10 are as follows:
- Processor: 1 GHz or faster compatible processor or SoC (System on Chip).
- RAM: 1 GB for 32-bit or 2 GB for 64-bit.
- Storage: 16 GB for 32-bit OS or 20 GB for 64-bit OS.
- Graphics Card: DirectX 9 or later with WDDM 1.0 driver.
- Display: At least 800 x 600 resolution.
- Internet connection: For updates and certain features.
Recommended System Requirements
While the minimum requirements allow one to install Windows 10, optimal performance is only attainable when you meet or exceed the recommended requirements:
- Processor: 1 GHz or faster dual-core processor.
- RAM: At least 4 GB.
- Storage: At least 32 GB free space.
- Graphics Card: DirectX 12 compatible graphics / WDDM 2.0 or higher.
- Display: 1920 x 1080 resolution or higher for a better user experience.
Checking Compatibility
Now that you’re familiar with the requirements, you can begin assessing the old computer you found. The goal is to determine its hardware specifications, allowing you to ascertain whether it meets, exceeds, or falls short of the Windows 10 requirements.
Steps for Assessing Your Old Computer
1. Identify Your Computer’s Specifications
To ascertain its compatibility with Windows 10, start by gathering your computer’s specifications:
-
Processor: You can typically find details about the CPU (processor) by looking at stickers on the device or in the system information. If you get the operating system running, you can also use tools like CPU-Z or Windows Task Manager.
-
RAM: Check how much RAM is installed in the machine. This is crucial as Windows 10 requires a minimum of 1 GB for 32-bit and 2 GB for 64-bit versions.
-
Storage Space: Check the available storage by navigating to ‘This PC’ on Windows or using disk management tools on other operating systems. Ensure you have enough space available for the installation of Windows 10.
-
Graphics: Identify the graphics card installed in the computer. This will help you know whether it meets the graphics requirements set by Microsoft.
If the computer cannot boot into an operating system, rescue disks, bootable Linux USB drives, or system diagnostics Software can help display the necessary information.
2. Running Compatibility Checks
Once you’ve identified the specifications, consider using the Microsoft compatibility check tool, known as the PC Health Check app. Although the app’s primary purpose is to help users check Windows 11 compatibility, it will give valuable insights if it detects compatibility with Windows 10.
3. Assessing Age and Performance
Older machines may not only be limited in specs but could also face performance bottlenecks due to aging components. Here’s a critical look at factors that might impact the performance:
-
Hard Disk Drive vs. Solid State Drive (SSD): If the computer has a traditional hard drive, the performance will likely lag when running modern operating systems. An upgrade to an SSD could significantly speed up loading times and overall system performance.
-
Power Supply and Cooling: Older machines may struggle with power efficiency and heat management. Ensure that power supply units are functioning well and that internal components are clean and free of dust.
4. Upgrade Your Hardware if Needed
If your computer is close to the minimum requirements but not quite there, consider upgrading specific components. Here are a few suggestions:
-
Adding RAM: If your computer has less than the recommended 4 GB of RAM, adding more can drastically improve system performance.
-
Upgrading Storage to SSD: A simple SSD replacement can lead to faster boot times, quicker application launches, and improved overall responsiveness.
-
Replacing the Graphics Card: If games or graphically intensive applications are part of your plans, then upgrading the graphics card could be worthwhile—assuming the power supply can handle it.
Exploring Alternative Operating Systems
If, after thorough evaluation, your legacy computer falls short of running Windows 10 effectively, consider alternatives that are less resource-intensive.
Lightweight Linux Distributions
Linux-based operating systems often provide a viable solution for older hardware. Here are some popular lightweight distributions:
-
Lubuntu: This version of Ubuntu uses the LXQt desktop environment, providing a user-friendly interface with minimal resource consumption.
-
Xubuntu: Another Ubuntu derivative, Xubuntu employs the XFCE desktop environment, which is light and fast—perfect for older hardware.
-
Linux Mint (XFCE or MATE versions): Known for its ease of use, Mint comes with a familiar desktop layout, making it great for users converting from Windows.
-
Peppermint OS: Designed for low-resource hardware, Peppermint provides a cloud and web-centric environment while remaining responsive on older systems.
Choosing a lightweight Linux distribution could effectively extend the life of an older computer while still allowing you to complete modern tasks such as browsing the internet, checking emails, and even lightweight gaming.
Virtualization as an Alternative Use Case
Another interesting route involves setting up a virtual machine on a more powerful computer and using your old computer as a lightweight thin client via tools like Remote Desktop Protocol (RDP) or VNC. This means your legacy machine doesn’t perform the heavy lifting but instead relies on the capabilities of the host machine. This could be an interesting configuration for accessing Windows or Linux remotely.
Conclusion
Reviving an old computer to run Windows 10 is a thrilling endeavor that allows users to merge nostalgia with modern technology. However, it requires a good understanding of hardware capabilities, compatibility checks, and possibly some upgrades.
By following the assessment steps outlined in this article, you can determine whether your find has a chance to run Windows 10 or if alternatives would better serve its purpose. In any case, the journey of breathing new life into legacy hardware is a rewarding experience that reignites interest in technology and offers opportunities to learn about computing.
Whether you end up installing Windows 10, going with a lightweight Linux distribution, or configuring a remote access solution, the age of your computer does not define its potential. With the right approach, you can harness that potential and continue making use of what was once discarded.
Share this content:
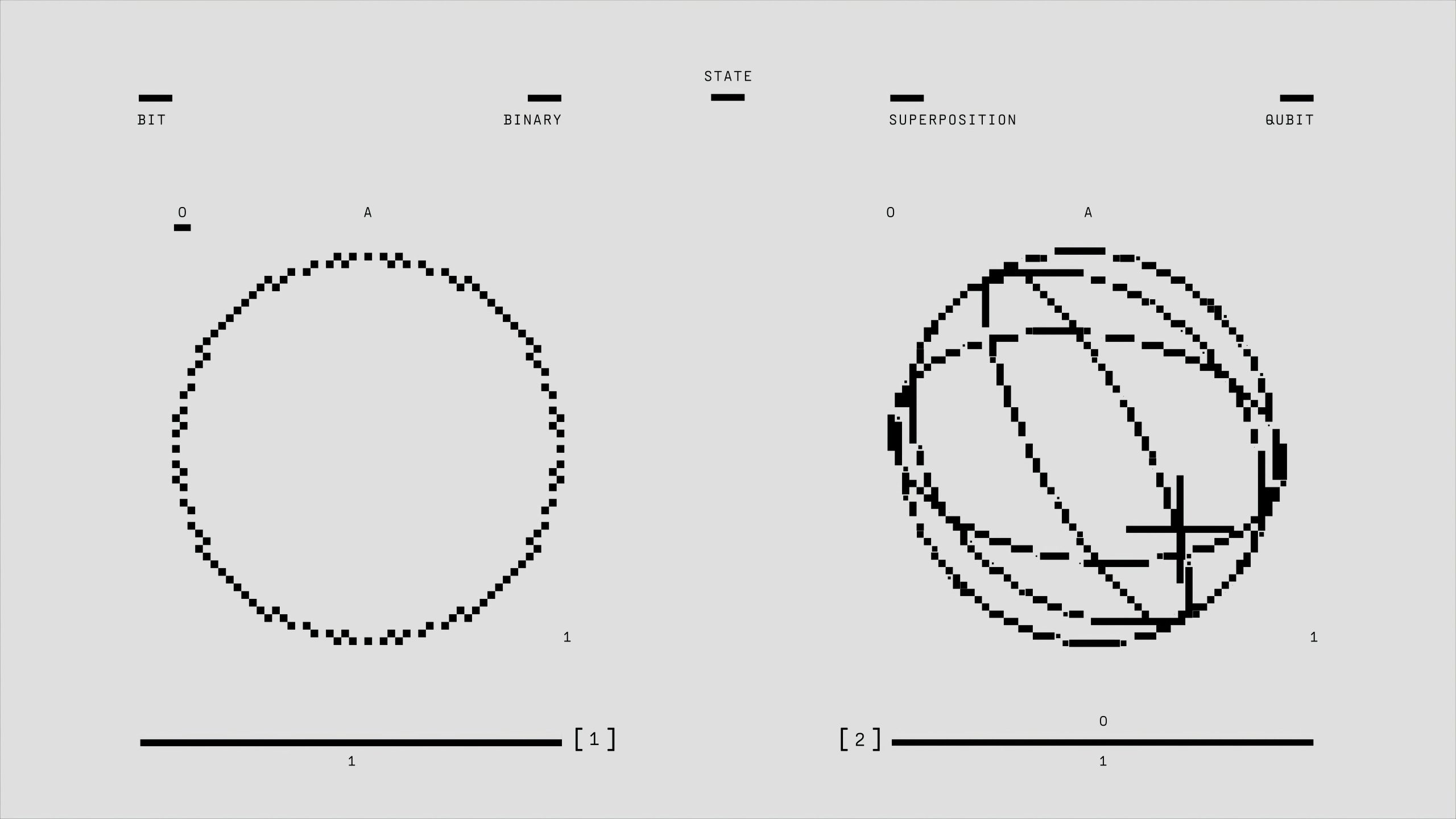



Response to “Does This Old Computer Handle Windows 10?”
It’s inspiring to see enthusiasm for reviving older computers! With the minimum and recommended system requirements for Windows 10 in mind, I’d like to offer some insights that might help you assess your device effectively.
First, consider starting by downloading the Windows 10 specifications from Microsoft, which will guide you through what’s needed for a successful installation. If the machine has close specs to the minimum requirements, it may still function, but performance could be sluggish, especially with intensive tasks.
For assessing the processor, check the model and speed, focusing on whether it’s compatible with 64-bit OS if you plan on utilizing it fully. As for RAM, consider upgrading to at least 4 GB for a smoother experience. Upgrading your hard drive to an SSD can drastically impact boot times, enhancing overall responsiveness, even if the processor remains vintage. Don’t forget to inspect the graphics card; compatibility with DirectX 12 is key for a satisfying