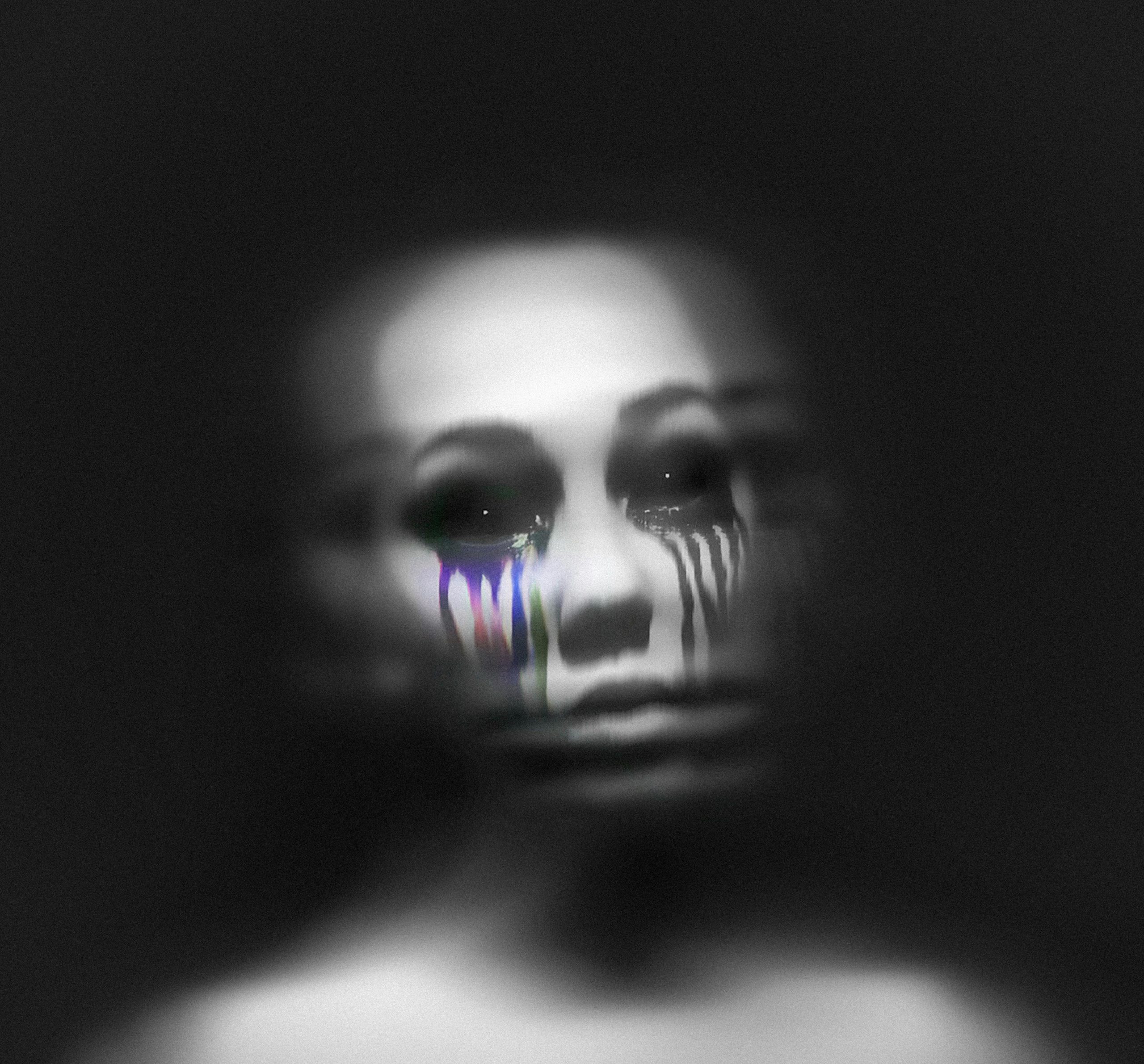Troubleshooting a Broken PC: A Comprehensive Guide
If you’ve ever found yourself shouting “HELP! My PC broke!” into the abyss of the internet, you’re not alone. Many users experience similar frustrations, especially when their previously functioning computer suddenly misbehaves. In this detailed guide, I’ll break down the steps to diagnose and hopefully fix what’s ailing your PC, using an example scenario where a user faces unexplained crashes and performance issues after playing games.
1. Understanding the Problem
Before diving into troubleshooting, it’s essential to understand the mix between hardware and Software issues. In our scenario, after playing “Dead by Daylight,” a popular multiplayer game known for its graphical intensity, the computer froze and subsequently crashed. Since then, it won’t open any games or apps properly. It even struggles with basic operations like restarting and shutting down.
1.1 Symptoms Analysis
- Freezing and crashing during gameplay: This often points towards either a resource-heavy application overwhelming the system or a deeper underlying issue.
- Inability to open apps: This could indicate corrupted system files or a problem with the operating system.
- Restart and shutdown issues: Typically hardware-related, though not exclusively.
2. Initial Troubleshooting Steps
Although it’s easy to panic when your PC starts acting up, following a systematic approach can save time and potential repair costs. Here are some initial steps you can take:
2.1 Check for Overheating
One of the most common causes of sudden crashes during gaming is overheating.
How to Check:
- Monitor Temperature: Use Software like HWMonitor or Core Temp to check CPU and GPU temperatures. Normal ranges are typically 60-80°C under load, but this can vary depending on your specific hardware.
- Cooling Solutions: Ensure fans and heat sinks are dust-free and operational. Consider investing in additional cooling solutions, such as more fans or an aftermarket CPU cooler.
2.2 Perform a Complete Restart
Sometimes, a simple restart can resolve various issues.
Steps:
- Turn off the PC completely, unplug it, and press the power button for 10 seconds to discharge all components.
- Plug it back in and start the PC. See if the problem persists.
3. Software Diagnostics
Problems with software are often resolved more easily than hardware issues. Here are some diagnostic steps to follow:
3.1 System File Checker (SFC) and DISM Tools
These are essential tools built into Windows that help repair corrupted system files.
Steps:
- Run SFC:
- Open Command Prompt as an administrator.
-
Type
sfc /scannowand press Enter. -
Run DISM:
- Again, open Command Prompt as an administrator.
- Type
DISM /Online /Cleanup-Image /RestoreHealthand press Enter.
3.2 Check for Malware
Malware can slow down your system and cause unexpected behavior.
Solution:
- Use Windows Defender or a reputable third-party antivirus like Malwarebytes to perform a full system scan.
3.3 Update Drivers
Even though the user mentioned drivers aren’t the issue, it’s worth double-checking.
Steps:
- Go to Device Manager and individually check each component for updates.
- Particularly focus on graphics drivers, as they are often the culprits in gaming scenarios.
4. Exploring Hardware Issues
If software troubleshooting doesn’t work, it might be time to consider hardware issues.
4.1 RAM Diagnostics
Malfunctioning RAM can cause crashes and boot issues.
How to Check:
- Use the Windows Memory Diagnostic tool. Type “Windows Memory Diagnostic” in the search bar, run the program, and restart your PC.
4.2 Test Storage Drives
Although the user thinks it’s not a hard drive issue, drives can be deceptive.
Steps:
- Run the built-in CHKDSK tool. Use Command Prompt with
chkdsk C: /f /rto fix any potential disk errors. - Consider using third-party software like CrystalDiskInfo to check the health of SSDs/HDDs.
4.3 Consider Power Supply Unit (PSU) Issues
An insufficient or failing PSU can result in the system not getting enough power.
Solution:
- Test with a PSU tester or consult a professional.
- Ensure your PSU has enough wattage for your system, especially if it’s a high-end gaming rig.
5. When to Seek Professional Help
If none of these steps resolve the issue, it may be time to contact professionals or consider warranty support if it’s a brand new PC. Describe all the steps you’ve already taken to facilitate the process.
6. Preventive Measures for the Future
Whether or not you fix the issue, here are some practices to keep your PC healthy:
6.1 Regular Maintenance
- Dust out your case regularly.
- Keep software updated, including Windows, drivers, and games.
6.2 Backup System
- Regularly back up important files to avoid data loss, using either cloud storage or external hard drives.
6.3 Safe Browsing and Software Habits
- Be cautious about downloading unknown software to minimize the risk of malware.
Conclusion
Facing a broken PC can be frustrating, but following a systematic approach can alleviate or solve many of these common issues. This guide has provided a framework to diagnose and potentially repair your computer, noting when hardware checks or professional intervention may be necessary. With regular maintenance and smart computing practices, you can avoid many of these pitfalls and keep your PC running smoothly in the future.
Share this content: