How to Remotely Disable iMessage on a Specific Device
With the advent of technology, our lives have become increasingly interconnected. While this connectivity has its advantages, it also raises privacy concerns, especially when sharing accounts or devices with others. A common scenario is using a shared Apple ID across different Apple devices — a situation that can inadvertently expose personal communications, like iMessages, to unintended recipients. In this guide, we will delve into how you can disable iMessage on a specific device remotely, ensuring your messages remain private.
Understanding How iMessage Works
Before delving into technical solutions, it’s essential to understand how iMessage functions within the Apple ecosystem. iMessage is Apple’s proprietary messaging service that allows users to send texts, photos, videos, and more securely over the internet. It is integrated across Apple devices, including iPhones, iPads, Macs, and the Apple Watch, and is linked to your Apple ID and phone number. Thus, any device logged into your Apple ID that has iMessage enabled can receive and send your messages.
The Problem with Shared Apple IDs
When multiple devices use a single Apple ID, they share certain functionalities, including iMessages and FaceTime calls. For instance, if your Apple ID is logged into a Mac that you don’t have direct access to, such as in a parent’s or sibling’s device, they might see your messages. This can pose a privacy issue, especially in situations where parents or friends might be snooping on your communications. In such cases, managing your Apple ID and associated devices becomes crucial.
Steps to Remotely Disable iMessage on a Specific Device
Here’s a step-by-step guide on how to manage your iMessage settings remotely to maintain your privacy:
- Use iCloud.com to Check Device Access:
- Log into iCloud.com using your Apple ID.
- Navigate to “Account Settings” or “Settings.”
-
Review the list of devices under “My Devices.” This list shows all the devices your Apple ID is logged into.
-
Sign Out of Devices:
- If you find a device on this list that shouldn’t have access, click on it.
-
Choose “Remove from Account” to ensure that device is logged out of your Apple ID.
-
Change Apple ID Password:
- Go to appleid.apple.com and log in.
- In “Security,” choose “Change Password.”
- Follow the instructions to create a new password. Make sure it’s strong and unique.
-
Changing your Apple ID password will automatically log out all devices except the ones you manually log back into.
-
Manage iMessage Settings on Your iPhone:
- On your iPhone, go to “Settings.”
- Tap on “Messages” and toggle off iMessage temporarily.
- Tap on “Send & Receive.” Ensure that only your phone number and email are selected as points of contact.
-
Turn iMessage back on and monitor any unauthorized attempts to log back into your Apple ID. You’ll receive notifications for logins.
-
Enable Two-Factor Authentication:
- Still on appleid.apple.com, go to “Security.”
- Enable “Two-Factor Authentication” if it isn’t already active.
- This adds an additional layer of security, as new logins will have to be verified on trusted devices.
Why Two-Factor Authentication is Essential
Two-factor authentication (2FA) provides an extra security layer that requires not just a password and username but also something that only the user has on them, i.e., a piece of information only they should know or have immediately at hand – such as a physical token.
For Apple devices, 2FA means that when someone tries to log into your account from afar, even if they have your password, they won’t succeed without direct access to one of your devices where you can receive a six-digit verification code. This is crucial in safeguarding your personal information and ensuring that only you can make changes to your account and message settings.
Additional Considerations
-
Set Up Device Restrictions:
Use Apple’s “Screen Time” restrictions to prevent unauthorized iMessage usage. While it’s typically a parental control feature, it can also be handy for personal use. -
Monitor and Remove Devices Regularly:
Make it a habit to regularly check which devices are signed into your Apple ID, especially if you occasionally share your login details for convenience. -
Educate Family Members:
In scenarios where family members might be using your credentials (like your father’s case with his Mac mini), it’s helpful to educate them on the importance of privacy. Suggest they create their own Apple ID for future uses, ensuring a separation of accounts and a reduction of accidental infringements of privacy.
Conclusion
Navigating Apple’s tech-advanced ecosystem with privacy in mind requires careful configuration of your settings and constant vigilance over the devices linked to your Apple ID. Technology’s rapid advancement presents both opportunities and challenges, reminding us of the importance of managing digital footprints and personal information efficiently.
By following the guidelines outlined in this blog post, you can successfully manage your iMessage settings remotely, maintaining your privacy and ensuring peace of mind, even when physical access to your devices isn’t possible. Small steps in securing your digital life can lead to significantly greater confidence in the ways you interact with technology daily. Stay proactive, informed, and secure!
Share this content:
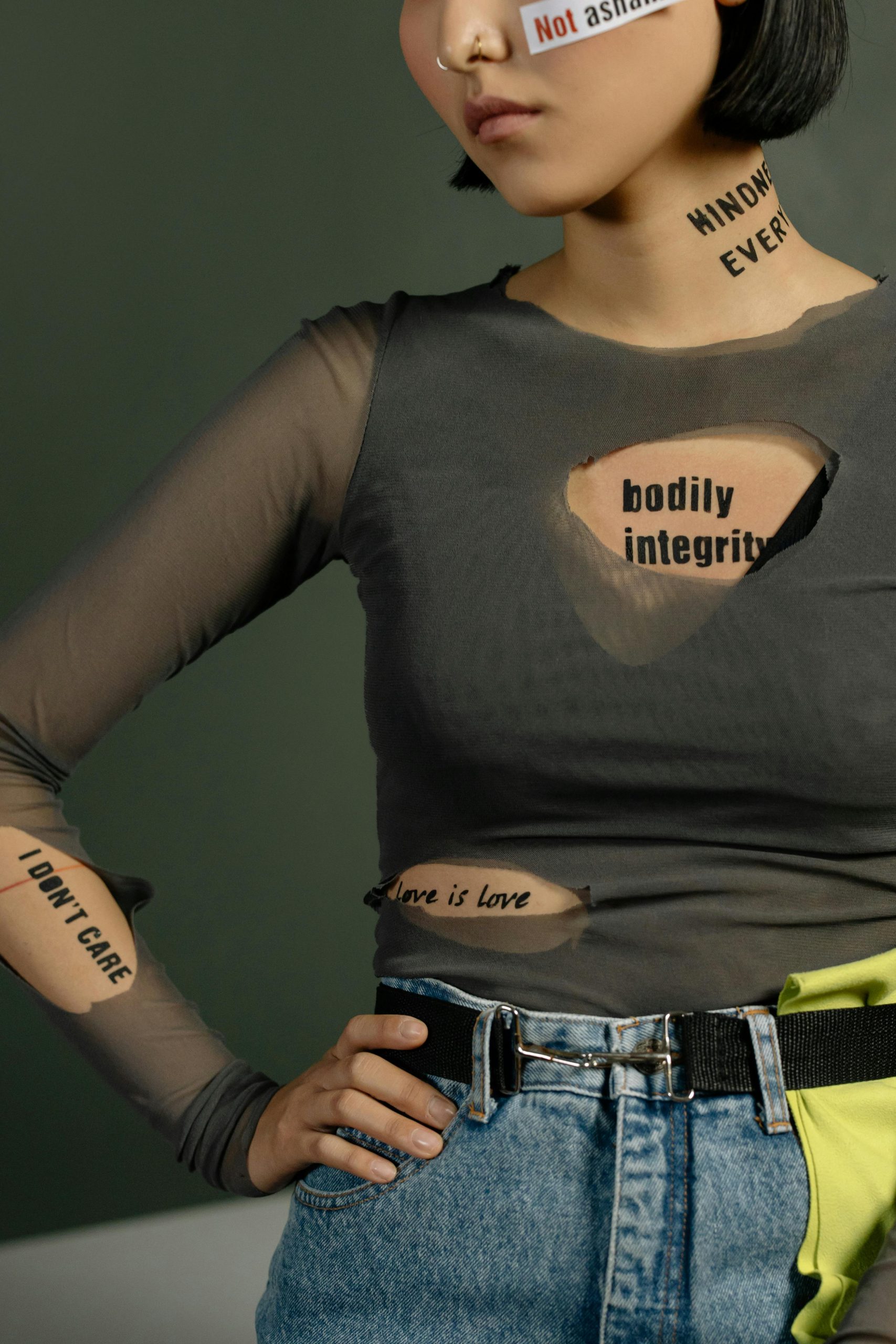



Response to How to Remotely Disable iMessage on a Specific Device
Thank you for sharing this informative guide on remotely disabling iMessage on specific devices. For users who are concerned about privacy while utilizing shared Apple IDs, the steps you’ve outlined are quite clear and practical.
To expand on your points, here are a few additional technical tips that may enhance security: