How to Effectively Connect Two Monitors to Your Laptop: A Comprehensive Guide
In today’s world of remote work and digital multitasking, having multiple monitors can significantly enhance productivity. However, many users encounter difficulties when trying to connect more than one external monitor to their laptops. Whether you are a student needing extra screen real estate for research, a professional working from home, or an avid gamer wanting an immersive experience, understanding how to properly connect two monitors to a laptop is essential. In this blog post, we’ll explore the best practices for connecting dual monitors to your laptop, troubleshoot common issues, and provide detailed insights to ensure a smooth setup process.
Understanding Laptop Display Outputs
Before we delve deep into the methods and solutions, it’s crucial to understand the ports that are typically found on laptops and how they interact with external monitors:
Common Laptop Ports
-
HDMI (High-Definition Multimedia Interface): This is one of the most common ports for connecting monitors. It integrates both video and audio in a single cable, making it a favorite for many users.
-
USB-C/Thunderbolt 3: Some modern laptops come equipped with USB-C ports that can support DisplayPort functionality, allowing for high-quality video output to external displays.
-
VGA (Video Graphics Array): While becoming less common in newer devices, some laptops still have VGA ports, which are mainly used for older monitors and projectors.
-
DisplayPort: Less common than HDMI but still prevalent, DisplayPort can be found on many laptops and monitors, supporting higher resolutions and refresh rates.
Understanding these various ports is crucial to choosing the right adapters and cables for your setup.
Choosing the Right Adapters and Splitters
As you may have encountered, connecting two monitors to your laptop isn’t always straightforward. Let’s discuss some common solutions and why they might not work as expected.
HDMI Splitters vs. Video Adapters
-
HDMI Splitters: An HDMI splitter can take one HDMI output from your laptop and project it onto two monitors. However, this does not extend your desktop; it merely duplicates the screen. Thus, if you’re looking to expand your workspace rather than replicate it, an HDMI splitter may not be the right choice.
-
USB-C to HDMI Adapters: If your laptop has a USB-C port, utilizing a USB-C to HDMI adapter can be an effective way to connect an additional monitor. However, not all USB-C ports support video output, so check your device specifications beforehand.
-
Docking Stations: For a more permanent solution, docking stations are designed to expand the connectivity of your laptop. These devices typically provide multiple video outputs, including HDMI and DisplayPort, along with other useful ports like USB, Ethernet, and audio.
Troubleshooting Common Issues
If you’ve tried different HDMI adapters and splitters without success, you’re not alone. Here are some common challenges users face when connecting dual monitors and how to address them:
Compatibility Issues
-
Adapter Quality: As you mentioned, purchasing cheaper varieties of adapters can lead to compatibility problems. Always opt for well-reviewed, reliable brands that explicitly support dual monitor setups.
-
Monitor Resolution and Refresh Rates: Ensure that both monitors are set to compatible resolutions. Sometimes, an incompatible resolution or refresh rate can prevent a monitor from displaying anything.
-
Driver Updates: Make sure your graphics drivers are up to date. Manufacturers often release Software updates that resolve bugs and improve performance for external displays.
Physical Connections
-
Cable Condition: Inspect your HDMI and USB-C cables for any signs of wear or damage. Cables that are frayed or bent can lead to connection issues.
-
Re-seating Connections: Sometimes simply unplugging and re-plugging can solve the issue. Ensure that all connections are secure.
-
Monitor Inputs: Ensure that your monitors are set to the correct input source. This can usually be checked through buttons on the monitor itself or its menu settings.
Configuration of Multiple Monitors
Once you’ve confirmed all physical connections and resolved any potential issues, it’s time to configure your display settings. Every operating system handles this configuration differently.
Windows
-
Access Display Settings: Right-click on the desktop and select “Display settings.”
-
Detect Displays: Click on “Detect” if your laptop is not recognizing the external screens.
-
Extend Displays: In the display settings, select “Extend these displays.” This setting allows you to use your monitors as one continuous workspace.
-
Arrange Displays: You can drag the display icons to arrange them as per your physical layout. Click “Apply” to save your settings.
macOS
-
Open System Preferences: Go to System Preferences and select “Displays.”
-
Arrangement Tab: In the arrangement tab, you’ll see the layout of your connected displays. You can drag the displays to reorganize their arrangement.
-
Mirror or Extend Displays: To extend displays, simply uncheck the box for “Mirror Displays.”
Best Practices for Multi-Monitor Setup
Now that you have connected and configured your dual monitors, here are some best practices to ensure an efficient and enjoyable experience:
Maintain Consistency in Monitor Size and Resolution
When possible, try to use monitors of the same size and resolution. This consistency makes it easier to move applications between screens without adjustments in layout or clarity.
Organize Your Workspace
Use the additional screen space wisely by organizing windows and applications. For example, you can keep communication tools on one monitor (like Zoom or Slack) while dedicating the other for your main tasks, whether that’s coding, writing, or researching.
Consider Ergonomics
Monitor placement is also essential to maintaining good posture. Ensure that the tops of the monitors are at or slightly below eye level to prevent neck strain and discomfort during long work hours.
Advanced Setup Options
For users seeking an even more advanced multi-monitor setup, consider the following options:
Graphics Cards
If you find that built-in laptop ports are insufficient for your needs, external graphics cards (eGPUs) can expand capabilities significantly. They allow for multiple high-resolution monitors and seamless performance for gaming or graphics-intensive tasks.
Wireless Display Technology
If you prefer a cable-free environment, various wireless display solutions, like Miracast or Chromecast, offer the ability to project your laptop screen to a monitor wirelessly. While not as reliable as a wired connection, this option can work well for simple presentations or media consumption.
Conclusion
Attaching dual monitors to your laptop can significantly enhance your productivity and multitasking capabilities. While the process can seem daunting at first, understanding the compatibility of ports, selecting the appropriate adapters, and troubleshooting common issues can help you create a seamless multi-monitor experience. By following the guidance outlined in this blog post, you’ll navigate the setup process with confidence, making the most of your monitors whether for work, gaming, or leisure.
Investing time in configuring and optimizing your multi-monitor setup will pay dividends, providing you with a powerful workspace that boosts productivity and efficiency. With the right tools and knowledge, the world of dual monitors can be at your fingertips. Happy multi-monitoring!
Share this content:
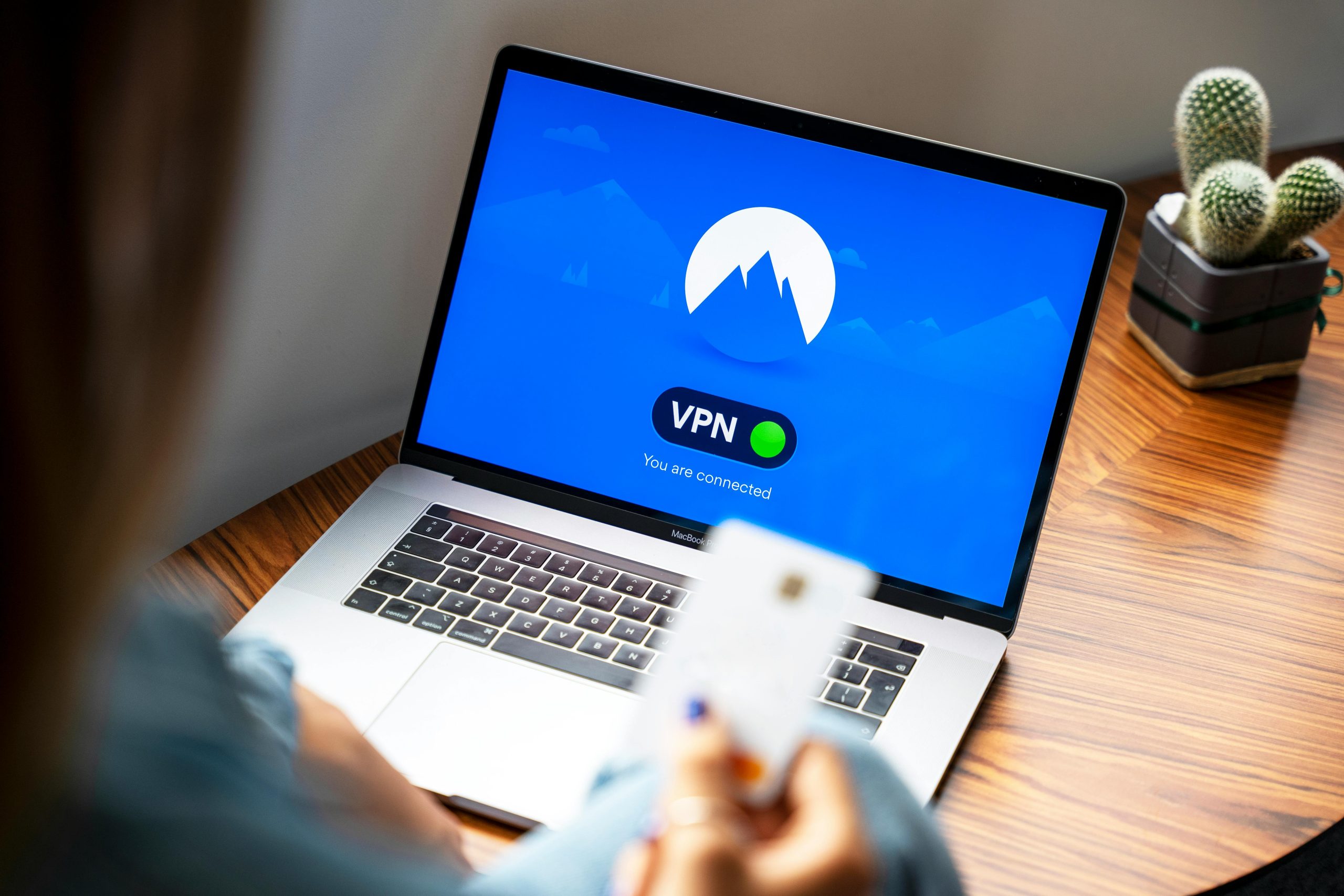



Response to “How to Attach Two Monitors to My Laptop”
Great post! Connecting two monitors to a laptop can truly boost productivity. As someone who’s had experience with similar setups, I would like to add a few additional insights that might help you:
1. Identify Your Display Outputs
Before you make a purchase, double-check your laptop’s specifications to confirm which ports are available. Modern laptops often include USB-C/Thunderbolt 3, which can not only connect a monitor but can also daisy-chain multiple displays in some cases. Make sure to refer to your manufacturer’s guidelines to see what your specific model supports.
2. Use Multi-Monitor Adapters
If you’re limited on ports, consider using a multi-monitor adapter that supports multiple outputs from a single port. For example, a USB-C hub may offer HDMI and DisplayPort outputs simultaneously, making it a versatile choice for expanding your screen real estate.
3. Monitor Calibration
Once you’ve connected everything, it might be worth spending a few moments calibrating each display for color accuracy and brightness. This ensures that when you’re working across both screens, the visuals remain consistent.
4. Software Solutions
For advanced multi-monitor configurations, Software solutions like DisplayFusion or UltraMon can help manage window arrangements,