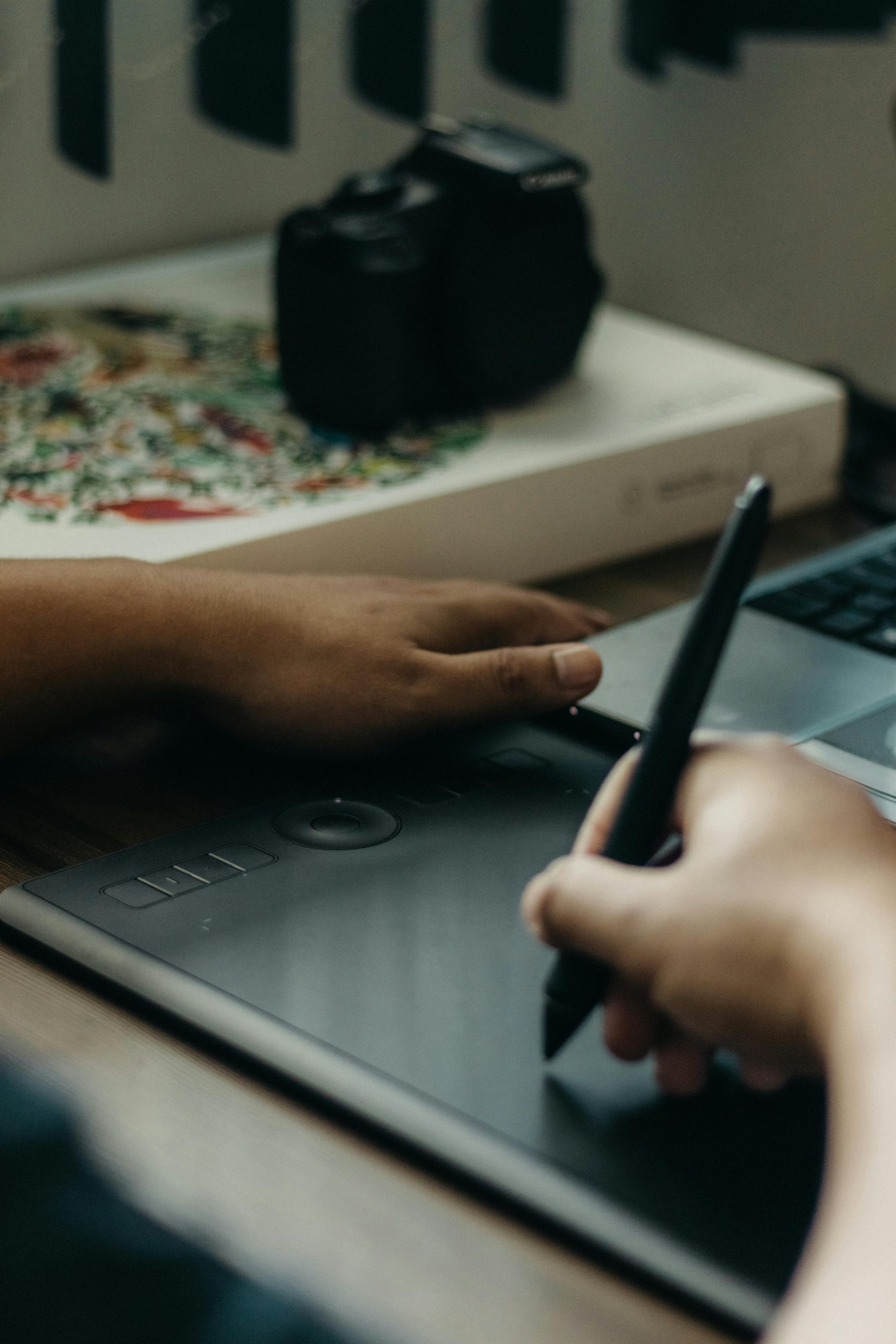Troubleshooting High Memory Usage Issues Caused by HP OMEN Install Monitor
If you’re a gaming enthusiast using a Dell gaming laptop, you likely rely on optimal performance to enjoy your favorite titles. However, encountering unexpected technical issues can be frustrating, especially when they disrupt your gaming experience. Recently, some users have reported a peculiar problem related to the HP OMEN Install Monitor, which can significantly impact system performance.
A common scenario involves a spike in memory usage, with task manager reflecting an astonishing 99% memory consumption attributed mainly to the HP OMEN Install Monitor. Intriguingly, some may find themselves in a situation where they don’t even have the OMEN Software installed on their devices. This raises the question: what exactly is going on, and how can it be resolved?
Understanding the Issue
The HP OMEN Install Monitor is typically associated with HP’s Software suite designed for its gaming products. However, if you find it consuming an excessive amount of memory, it’s not just inconvenient—it can severely hinder the performance of your laptop. Even after attempts to end the process through the task manager or delete the associated HP directory, the issue persists for many users.
Potential Solutions
Here are some steps you might consider to rectify the high memory usage caused by the HP OMEN Install Monitor:
-
Uninstall Unwanted Software: If you have any HP or OMEN related Software that is not in use, try to uninstall it through the ‘Add or Remove Programs’ feature in your system settings.
-
Modify Startup Programs: Disable the OMEN Install Monitor from starting up with your PC. You can do this by navigating to the Startup tab in the Task Manager and disabling any related entries.
-
Update Drivers: Make sure all your system drivers are up to date. Sometimes, outdated drivers can conflict with other software, leading to unusual memory usage.
-
Manual Removal: If you can’t delete the HP folder directly, try removing it in Safe Mode. Restart your laptop and boot into Safe Mode, then attempt to delete the folder again.
-
Check for Malware: It’s always a good practice to run a comprehensive scan using your preferred antivirus software. Occasionally, malware can masquerade as legitimate processes, causing memory spikes.
-
Seek Professional Help: If none of the above solutions work, the issue may need more advanced troubleshooting. Contact technical support for your laptop or consult forums for user experiences similar to yours.
Share this content: