Navigating Issues with BSOD Stop Code VIDEO_DXGKRNL_FATAL_ERROR on Acer Nitro 5
Experiencing the infamous Blue Screen of Death (BSOD) can be frustrating for any computer user. It signifies that your system has encountered a critical error, forcing your computer to halt its operations to prevent data loss or corruption. One particular BSOD error that’s been troubling some users is the VIDEO_DXGKRNL_FATAL_ERROR. In this blog post, we’ll dive into the causes of this specific error, explore potential fixes, and provide insights on maintaining your Acer Nitro 5 laptop to prevent such issues in the future.
Understanding the VIDEO_DXGKRNL_FATAL_ERROR
The VIDEO_DXGKRNL_FATAL_ERROR (Stop Code 0x00000113) is an error related to the graphics subsystem of your computer. It indicates that the Microsoft DirectX graphics kernel subsystem has encountered a problem. This might be caused by faulty drivers, incompatible hardware, or other Software issues. Understanding the root cause can help in finding an effective solution.
Common Causes of VIDEO_DXGKRNL_FATAL_ERROR
-
Outdated or Corrupt Graphics Drivers: Although you’ve mentioned that your drivers are up to date, it’s still a common cause for this error. Sometimes, a driver update might not have been installed properly, leading to corruption.
-
Hardware Compatibility Issues: Incompatibility between the GPU and other hardware components can create conflicts.
-
Overheating: Laptops like the Acer Nitro 5 are prone to overheating if the cooling system is not working efficiently, leading to hardware failures.
-
Corrupted System Files: Essential system files might get corrupted due to malware or abrupt shutdowns, leading to BSOD errors.
-
DirectX Issues: DirectX is a collection of APIs crucial for multimedia and gaming developments. An issue with DirectX could lead to this error.
Step-by-Step Guide to Resolving VIDEO_DXGKRNL_FATAL_ERROR
Before diving into advanced solutions, ensure you have a recent backup of your system, either on an external drive or cloud storage. This will safeguard your data during any troubleshooting steps.
1. Verifying and Reinstalling Graphics Drivers
While you stated that your drivers are up to date, reinstalling them might solve potential corruption.
- Use Display Driver Uninstaller (DDU): DDU is a utility that can completely uninstall AMD, NVIDIA, and Intel graphics drivers. Safe Mode usage is recommended for thorough removal.
- Reinstall Drivers: Once the drivers are removed, download and install the latest drivers directly from NVIDIA’s website to ensure compatibility and integrity.
2. Checking for System Overheating
The Acer Nitro 5, a gaming laptop popular for its affordability and performance, can overheat if the cooling system isn’t maintained.
- Clean the Air Vents: Over time, dust can accumulate in your laptop’s vents, obstructing airflow and leading to overheating.
- Monitor Temperatures: Use Software like HWMonitor to keep an eye on CPU and GPU temperatures. If temperatures are consistently high, consider investing in a cooling pad or having your laptop serviced.
3. System File Integrity Check
Corrupted systems can also lead to BSOD errors. Windows has built-in utilities to check and repair these files.
- Use the SFC Command: Open Command Prompt as Administrator and type
sfc /scannowand hit Enter. The system will scan and repair corrupted system files. - Employ DISM Tool: If the SFC command doesn’t fix the error, use DISM by typing
DISM /Online /Cleanup-Image /RestoreHealthin Command Prompt.
4. Update DirectX
Ensure that your DirectX is updated to the latest version, as this API is critical for multimedia tasks. Windows updates generally cover this, but manual installation might be necessary for certain applications or games.
5. Performing System Restore
If the issue started after recent changes (like new Software or driver updates), reverting your system to a previous state using System Restore could resolve the problem.
- Access System Restore: Search for ‘Create a restore point’ in Windows search, select your drive, and look for available restore points that date before the issue began.
Preventative Measures to Avoid Future BSOD Errors
After resolving the VIDEO_DXGKRNL_FATAL_ERROR, taking preventive actions can minimize the chances of encountering similar issues.
Regular Maintenance and Updates
- Keep Drivers Updated: Regularly check for the latest driver updates from official websites rather than relying solely on Windows Update.
- Windows Updates: Always install the latest Windows updates, which bring security patches and system improvements.
- Anti-virus/Malware Protection: Install trustworthy anti-virus software to keep your system safe from malware that can cause system file corruption.
Environment Optimization
- Maintain a Cool Environment: Use a cooling pad and work in a well-ventilated room to prevent overheating.
- Power Settings Configuration: Adjust your power settings to balance performance and energy-saving, which can extend the lifespan of hardware components.
Monitoring System Health
Regularly monitor your system’s health using diagnostic tools. This can help detect potential issues before they become critical.
Conclusion
The VIDEO_DXGKRNL_FATAL_ERROR might be daunting, especially when you’re not sure where to start diagnosing the issue. By following these detailed steps and understanding the nature of the error, you can troubleshoot effectively and return to using your Acer Nitro 5 with minimal interruptions. Remember, regular maintenance and staying informed about your system’s health play pivotal roles in preventing such issues in the future. Incorporate these practices into your routine to enjoy a smooth and efficient computing experience.
Share this content:
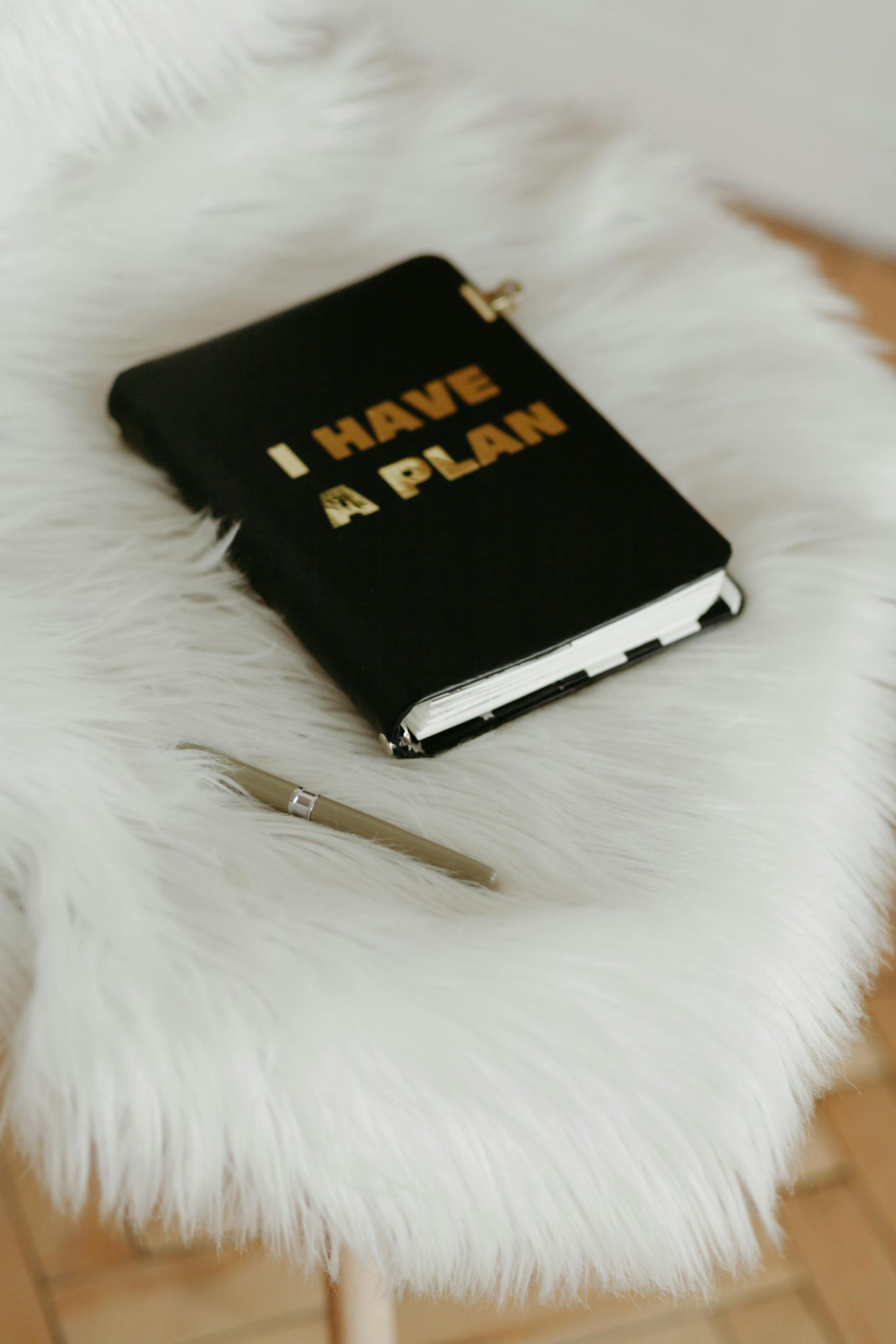



Response to VIDEO_DXGKRNL_FATAL_ERROR Issues
Thank you for sharing a comprehensive guide on the VIDEO_DXGKRNL_FATAL_ERROR! I’ve tackled a few of these issues on my Acer Nitro 5, and I’d like to add a couple of insights that may help you or others experiencing this frustrating BSOD.
Advanced Driver Management
It’s worth mentioning that sometimes the latest drivers can be less stable, especially if you are using beta versions. If you encounter instability after updating, consider reverting to a previous version of your graphics drivers. NVIDIA, for example, provides older driver versions on their support page, which can assist in pinpointing the exact driver that might be causing issues.
Consider your Graphics Settings
For gaming or resource-intensive applications, settings like V-Sync or G-Sync can sometimes trigger conflicts leading to errors. Try disabling these settings in your Nvidia Control Panel or within individual games to see if stability improves.
Thorough Cooling Solutions
Along with cleaning vents as you suggested, investing in thermal paste replacement can yield significant results, especially if your laptop is a few years old. Improved thermal conductivity from fresh paste can help maintain optimal temperatures during demanding tasks.
Memory Management Check
Since