Understanding RAM Usage: Is Your Computer’s Memory Working as It Should?
When you glance at your computer’s system monitor, you may notice a number that often raises some eyebrows—your Random Access Memory, or RAM. Whether you’re gaming, working, or simply browsing, you might find yourself asking questions about RAM performance, especially when it comes to its behavior under idle conditions. In this blog post, we’ll dive deep into what RAM is, how it operates when your computer is idle, and whether fluctuations in its usage are expected or concerning.
What is RAM?
Random Access Memory (RAM) serves as your computer’s short-term memory. It stores data that your computer needs to access quickly, allowing for faster processing and smoother multitasking. Unlike hard drives and solid-state drives (SSDs), which provide long-term storage, RAM is volatile—meaning it loses all stored data when powered off.
RAM plays a crucial role in the overall performance of a computer. When you run applications, they utilize RAM to store active processes and data. The more RAM you have, the more tasks your computer can handle simultaneously without slowing down.
Types of RAM
There are different types of RAM found in computers today:
-
Dynamic RAM (DRAM): This is the most common type of RAM used in personal computers. DRAM needs to refresh thousands of times per second, which is essential for maintaining data storage.
-
Static RAM (SRAM): SRAM is faster and more reliable than DRAM, but also more expensive, which is why it’s generally used in smaller amounts in cache memory rather than as the primary memory type.
-
Synchronous DRAM (SDRAM): This type of RAM synchronizes with the computer’s bus speed, contributing to improved performance.
As computers have evolved, RAM technology has advanced as well, with DDR (Double Data Rate) types coming into play. DDR4 and DDR5 are some of the latest advancements, offering higher speeds and better efficiency.
How RAM Usage is Measured
RAM usage in your system can be measured in various ways:
-
Percentage of RAM Used: This shows how much of the available RAM capacity is actively in use.
-
Memory Footprint of Applications: Refers to how much memory individual applications are consuming at any given time.
-
Total Memory Utilization: This refers to the total amount of RAM available on your system versus what is actively in use.
When your computer is idle, you may still see RAM usage fluctuation due to background processes and system maintenance tasks.
RAM Behavior: What to Expect When Idle
Upon initialization, your computer typically loads the operating system and a variety of essential services that keep the system running smoothly, even when idle. This leads to what many users notice: that RAM utilization does not necessarily remain static and can fluctuate for various reasons.
Why RAM Usage Increases When Idle
- Background Processes and Services:
- Modern operating systems run various background processes to ensure the system is ready when you need it. These processes can include automatic updates, system diagnostics, memory caching, and other maintenance tasks.
-
For example, Windows has services like Windows Update and background application updates that may use a modest amount of RAM even when no applications are open.
-
Cache Management:
- One of the roles of RAM is to store frequently accessed data in a cache. Even while idle, your system may take the initiative to cache data that it predicts you might access soon.
-
For instance, if you often open a web browser like Chrome, the operating system may preload elements of that application in RAM, anticipating that you’ll use it shortly.
-
Memory Leak:
-
Sometimes, applications may not release memory correctly back to the system after being used, resulting in a gradual buildup of memory usage. This “leak” can cause your RAM usage to increase over time. If you notice RAM usage consistently going up without applications opening, it may warrant further investigation.
-
Swapping and Paging:
- Operating systems manage memory through processes known as swapping (moving data to disk to free up RAM) or paging (loading data into RAM). When idle, your system may engage in paging, which can affect how RAM appears to be utilized.
Why RAM Usage Might Decrease When Idle
- Active Memory Release:
-
Some operating systems will actively manage and free up RAM after applications close or when they’re no longer in use. In the case of regular resource management, you might observe a sudden drop in RAM usage.
-
Scheduled Maintenance:
-
Certain maintenance tasks can occur that optimize memory usage. For example, running scripts or automated systems might clear temporary files or released cached data, thereby resulting in a noticeable decrease in RAM usage.
-
User-initiated Resource Management:
- If you manually close applications, or use system optimization tools, you can influence the quantity of RAM being utilized. Such Software can actively seek to free up available RAM, lowering the usage statistics shown.
Monitoring and Diagnosing RAM Usage
Understanding how to monitor and assess RAM usage is critical for identifying potential issues. Tools such as Task Manager on Windows or Activity Monitor on macOS offer real-time insights into memory usage and can help you troubleshoot effectively.
Using Task Manager (Windows)
-
Opening Task Manager: Press Ctrl + Shift + Esc to open Task Manager.
-
Navigating to the Performance Tab: Here, you’ll find a comprehensive breakdown of your system performance, including RAM usage.
-
Analyzing Processes: In the “Processes” tab, pay attention to the “Memory” column to see which applications are using the most RAM.
Using Activity Monitor (Mac)
-
Opening Activity Monitor: You can find this in Applications > Utilities or search in Spotlight.
-
Inspecting Memory Usage: The “Memory” tab displays live RAM usage and highlights which applications are utilizing memory resources.
-
Identifying Memory Hogs: Take a closer look at processes that consistently rank high in their memory consumption. This can lead to insights about whether these applications are functioning within normal parameters.
Potential Issues with RAM Management
While fluctuations in RAM usage are often routine, they can sometimes indicate underlying problems that warrant attention. Here are the common issues to be on the lookout for:
Memory Leaks
A memory leak occurs when an application fails to release memory that it no longer needs. Over time, this can lead to significant slowdowns or crashes as your system runs out of memory. Tools like Windows Performance Monitor or third-party programs can help identify memory leaks.
Insufficient RAM
If your RAM usage frequently approaches 100%, which is more common in demanding scenarios (like gaming or heavy multitasking), you may need to consider upgrading your RAM. Modern applications and operating systems are increasingly demanding, and additional RAM can enhance performance significantly.
Faulty RAM
Problems with RAM can lead to system crashes or instability. Symptoms include the “blue screen of death” (BSOD) in Windows or random freezing in Macs. Running a memory diagnostic tool, such as MemTest86, can help detect faulty RAM modules that may need to be replaced.
Practical Insights and Recommendations
-
Keep Your System Updated: Regularly installing system updates ensures that you benefit from optimizations and patches that manage memory more effectively.
-
Manage Startup Programs: Limit unnecessary applications launching during system startup to save precious RAM.
-
Consider Upgrading RAM: If you are undertaking intensive tasks such as gaming or video editing, or if you just want to future-proof your setup, consider upgrading to higher-capacity RAM.
-
Perform Regular Maintenance: Regularly cleaning out old files and temporarily removing unused applications can help keep your RAM usage efficient.
Conclusion
Understanding RAM and its behavior when your computer is idle can help you manage your system more effectively, ensuring optimal performance that aligns with your computing needs. While fluctuations in RAM usage—both increases and decreases—are generally normal, maintaining a close eye on these numbers can ensure that you catch potential problems early on. By utilizing monitoring tools, performing regular maintenance, and recognizing when it’s time to upgrade, you can make the most of your computer’s performance and enhance your overall user experience. Remember, your RAM is more than just numbers on a screen—it’s the lifeblood of your computer’s responsiveness and efficiency.
Share this content:
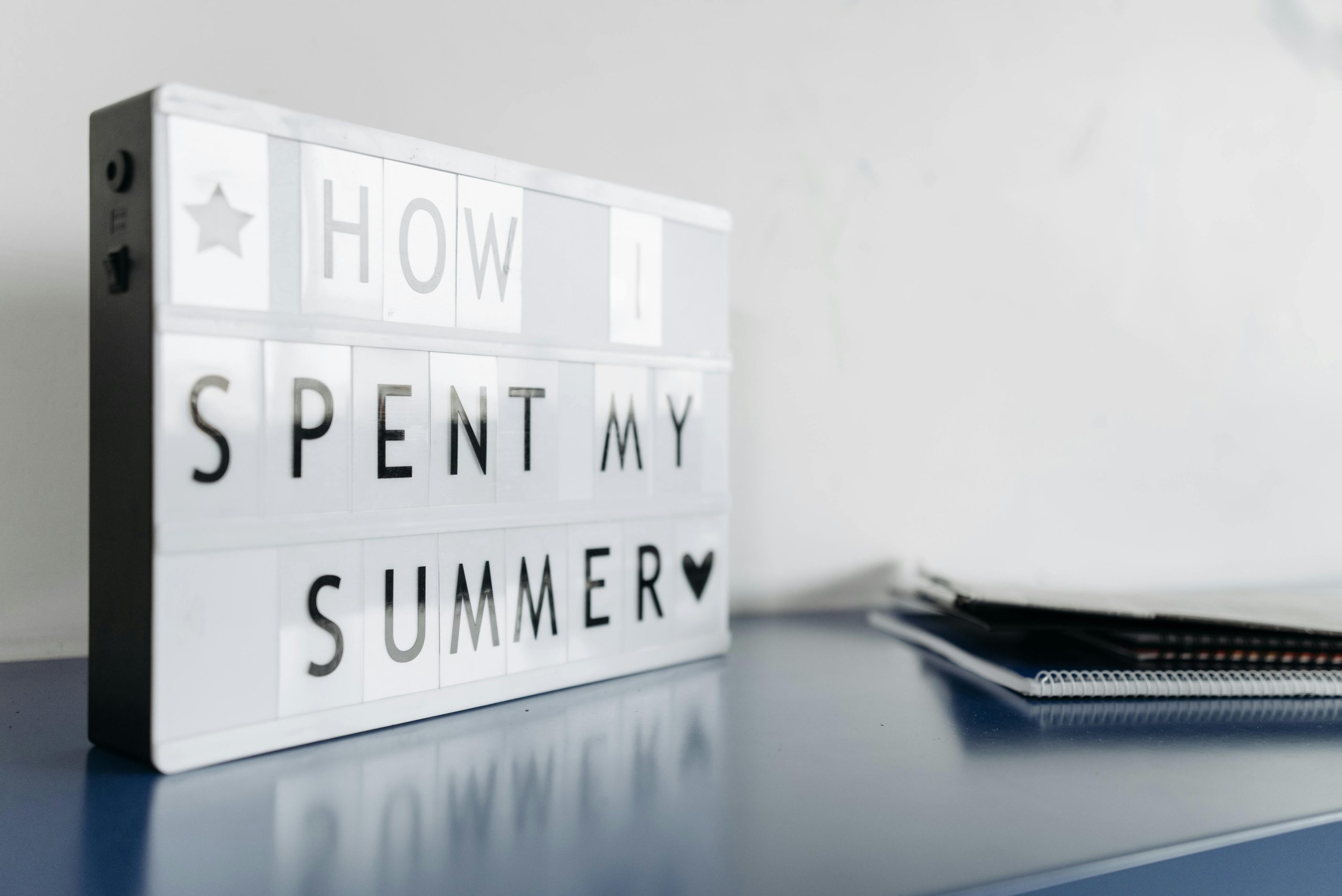



Response to “I’m not sure about this.”
Your post raises some important points about RAM usage and its behavior when a computer is idle. Understanding RAM is crucial for optimizing performance, especially in tasks that demand high memory availability.
Firstly, it’s key to remember that RAM is designed to facilitate quick access to important data and processes. The fluctuations you noticed in RAM usage are typically normal, particularly given the various background tasks that modern operating systems handle. Background processes, caching, and application behaviors can contribute to increasing memory use, even when applications appear closed.
If you’re experiencing unusually high RAM usage consistently, it may be useful to investigate:
Monitoring tools like Task Manager on Windows (Ctrl + Shift + Esc) or Activity Monitor on macOS are invaluable for gaining insights into RAM utilization. Look for memory-heavy processes that could be optimized or removed to help free up RAM.
Lastly, implementing regular maintenance, such as clearing cache and optimizing startup programs