Understanding IRQL_NOT_LESS_OR_EQUAL BSOD: Causes, Solutions, and Prevention
Blue Screen of Death (BSOD) errors are the dreaded nemeses of many Windows users, often appearing at the most inconvenient times and cryptically hinting at underlying system issues. Among these, the “IRQL_NOT_LESS_OR_EQUAL” error is a common BSOD that signals a problem with your system’s hardware or Software. This in-depth blog post explores the causes, solutions, and preventive measures for the IRQL_NOT_LESS_OR_EQUAL error, helping you restore your system’s health and performance.
What is the IRQL_NOT_LESS_OR_EQUAL Error?
The “IRQL_NOT_LESS_OR_EQUAL” message indicates that your Windows operating system has encountered a critical issue in which a driver or hardware component attempted to access a memory address without proper authorization or at an interrupt request level (IRQL) that is inappropriate. Interrupt Request Levels are used by the Windows OS to prioritize tasks and manage the allocation of CPU resources. An incorrect IRQL can cause instability, leading to a system crash.
Common Causes of IRQL_NOT_LESS_OR_EQUAL
-
Faulty or Incompatible Drivers:
Drivers act as the communication bridge between your operating system and hardware components. A corrupted, outdated, or incompatible driver can lead to the IRQL_NOT_LESS_OR_EQUAL error, as it may attempt to access restricted memory or execute commands that the hardware cannot process. -
Defective Hardware:
Faulty RAM or other hardware components like CPUs and motherboards can cause this error. Physical damage, overheating, or manufacturing defects can lead to memory access violations. -
Corrupted System Files:
The integrity of system files is vital for OS stability. Corrupted or missing system files can disrupt regular operations, leading to BSOD errors. -
Virus or Malware Infection:
Malicious Software can infiltrate the system, modifying or damaging crucial system files and drivers, which can trigger the IRQL_NOT_LESS_OR_EQUAL error. -
Overclocking or System Instability:
Overclocking involves running hardware components at speeds beyond their rated specifications, contributing to instability and unexpected errors.
Diagnosing the IRQL_NOT_LESS_OR_EQUAL Error
Before diving into solutions, it’s essential to diagnose the underlying issue:
-
Analyze Dump Files:
Windows creates dump files whenever a BSOD occurs. These files contain detailed information about the error and can be examined using tools like BlueScreenView or WinDbg to pinpoint the faulty driver or hardware component. -
Check Event Viewer:
The Windows Event Viewer logs system events, including errors and warnings, which can provide insights into the cause of the IRQL_NOT_LESS_OR_EQUAL error. -
Use Windows Memory Diagnostic:
Testing RAM integrity can identify faulty memory modules causing the error.
Solutions to Resolve IRQL_NOT_LESS_OR_EQUAL
Once you have insight into the possible causes, follow these steps to resolve the IRQL_NOT_LESS_OR_EQUAL error:
Update or Roll Back Drivers
-
Update Drivers:
Visit the manufacturer’s website to download and install the latest drivers for your hardware components. Updating can fix compatibility issues and bugs that trigger the IRQL_NOT_LESS_OR_EQUAL error. -
Roll Back Drivers:
If the issue began after a recent driver update, consider rolling back to a previously stable version through Device Manager.
Run System File Checker and DISM
-
System File Checker (SFC):
Open Command Prompt as an administrator and run the commandsfc /scannow. This utility checks for corrupted or missing system files and attempts to repair them. -
Deployment Imaging Service and Management Tool (DISM):
ExecuteDISM /Online /Cleanup-Image /RestoreHealthin Command Prompt to repair the system image and resolve issues affecting the system integrity.
Test for Faulty RAM
-
Windows Memory Diagnostic:
Type “Windows Memory Diagnostic” in the Start menu search bar, select it, and choose to restart your system. The tool will check for memory-related issues during reboot. -
Reseating or Replacing RAM Modules:
Physically inspect your RAM modules. Reseat them if loose, or test each module individually to identify faulty ones that need replacement.
Scan for Viruses and Malware
- Use reputable antivirus and antimalware programs to scan the entire system. Update the Software first to ensure it can detect the latest threats.
Adjust Overclocking Settings
- If you’ve overclocked your system, revert to default settings. Run stability tests using programs like Prime95 or AIDA64 to verify system integrity at default speeds.
Preventive Measures for Future BSODs
Implementing preventive measures can reduce the likelihood of encountering the IRQL_NOT_LESS_OR_EQUAL error:
-
Regularly Update Drivers:
Keep all system drivers up to date to avoid compatibility issues. -
Maintain System Hygiene:
Regularly scan for viruses and malware, and avoid downloading suspicious files or software. -
Stay Within Hardware Limits:
Avoid overclocking if you are not confident about managing the associated risks and hardware requirements. -
Perform Regular Backups:
Keep backup copies of important data to prevent data loss in case of system crashes or hardware failures.
Conclusion
The IRQL_NOT_LESS_OR_EQUAL error can be frustrating and disruptive, but with the right diagnostic approach and solutions, you can resolve the issue and restore your system to optimal functionality. By understanding its causes and keeping your system updated and well-maintained, you can minimize the risk of encountering such BSOD errors in the future. Remember to remain vigilant about system changes and updates, and don’t hesitate to seek professional technical support if needed.
Share this content:
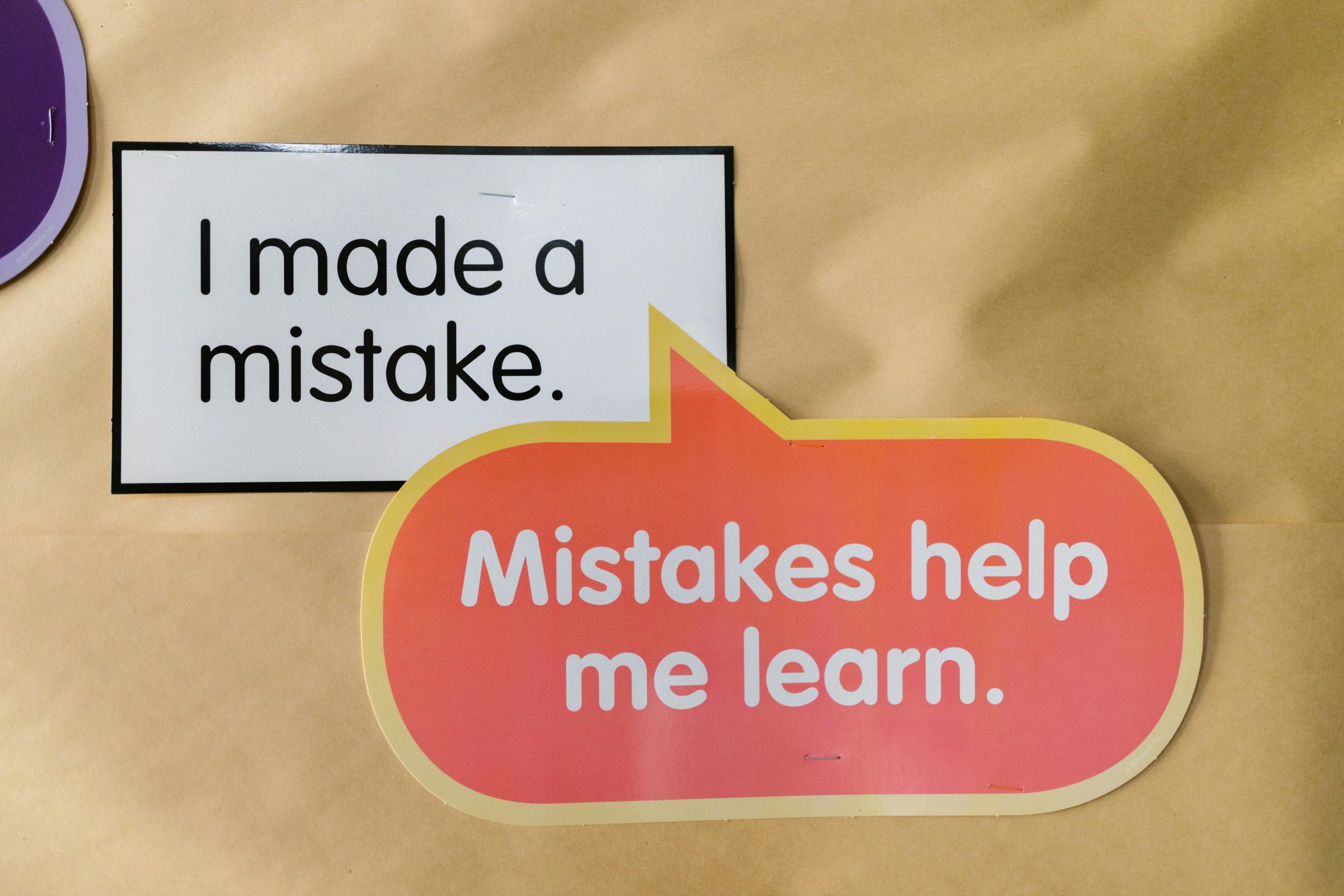


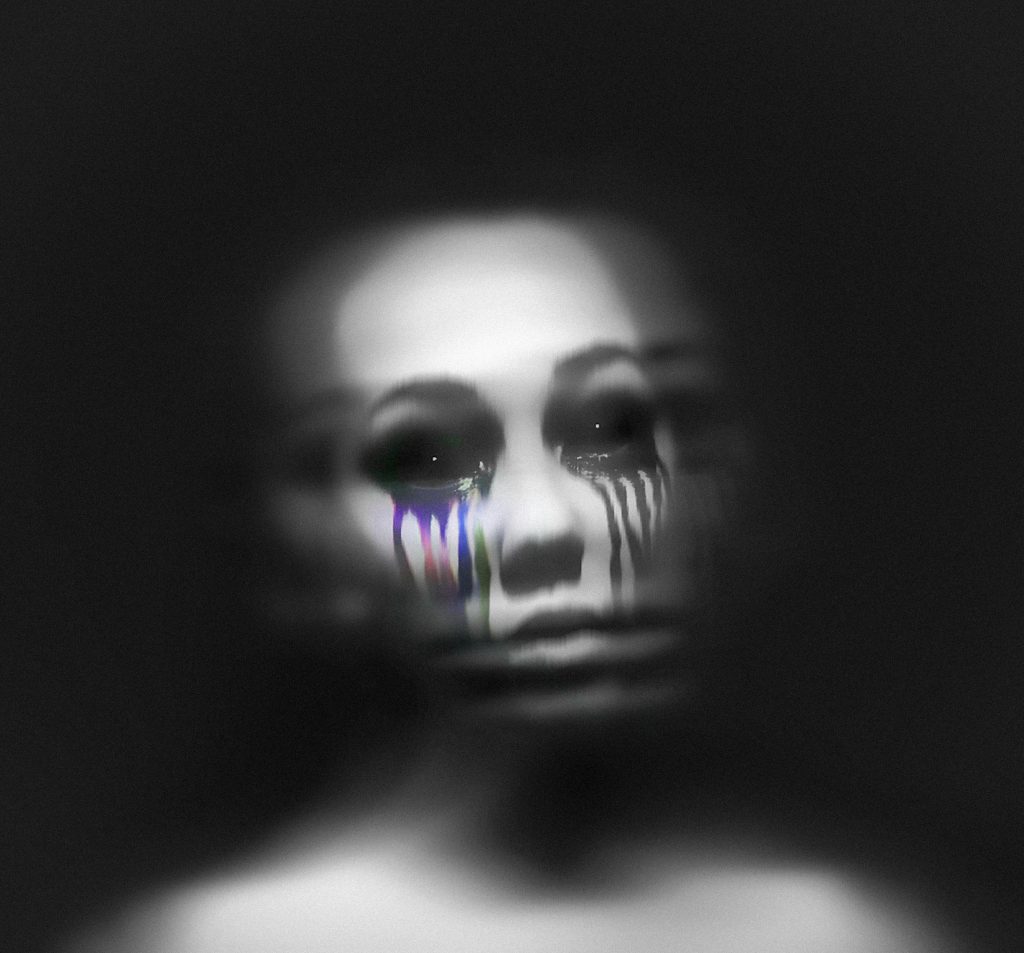
Response to IRQL_NOT_LESS_OR_EQUAL BSOD
Dealing with the IRQL_NOT_LESS_OR_EQUAL BSOD can indeed be frustrating, but understanding its roots and remediation steps is crucial for a smooth troubleshooting process. Here are some additional insights and advanced strategies you may find helpful:
1. Advanced Driver Testing
In addition to updating and rolling back drivers, you can use Driver Verifier to stress test your drivers. Run
verifierfrom the Command Prompt as an administrator, select ‘Create standard settings’, and follow the prompts. This tool can help identify problematic drivers that may not trigger issues under normal conditions.2. Hardware Testing Using Third-Party Tools
For more comprehensive hardware diagnostics, consider tools like MemTest86 for in-depth memory testing and HWMonitor to keep an eye on system temperatures and voltage levels. Both can uncover hardware faults that Windows may not identify.
3. Analyzing Crash Dump Files Further
If you’re comfortable with it, examining minidump files generated during the crash can offer deeper insights. You can use tools like WhoCrashed to understand which drivers were active