Is My Monitor Dead? Understanding Flickering Screens and Display Issues
Modern life relies extensively on digital screens, whether for work, gaming, or entertainment. It’s fair to say that our monitors are crucial components of our daily technological experience. However, like all electronic devices, they can experience problems over time. One common issue is screen flickering and the appearance of horizontal lines, which can signal an array of potential problems. If you’re dealing with this issue, as illustrated by the case of an ASUS ROG monitor owner in the original Reddit post, it’s important to understand possible causes and solutions before concluding that a monitor is “dead.”
Understanding Monitor Lifespan and Usage
Monitors, like all technology, have a finite lifespan. On average, a well-cared-for monitor can last anywhere between five to seven years, depending on the usage. High-end gaming monitors, such as the ASUS ROG series, are designed for demanding tasks and can last longer if maintained properly. However, after a decade of use, the occurrence of problems such as flickering and the appearance of horizontal lines might not be unexpected.
Factors Affecting Monitor Longevity
-
Usage Intensity: Monitors used extensively—especially for gaming, graphic design, or video editing—are more susceptible to wear and tear due to constant high performance.
-
Environmental Conditions: Extreme temperatures, humidity, or dust can negatively affect a monitor’s components.
-
Power Supply Variability: Unstable power supply can lead to quicker degradation of a monitor.
Identifying the Symptoms
In the Reddit post, the user describes issues such as constant screen flickering and horizontal lines disrupting the display. Let’s break down what these symptoms generally imply:
Screen Flickering
Flickering generally indicates an issue with the display’s refresh rate or the connection between the monitor and computer. It can be sporadic or constant and can affect visibility significantly, causing eye strain or headaches.
Horizontal Lines
Horizontal lines suggest a potential hardware problem such as an issue with the monitor’s connection or its internal circuitry. Sometimes, these lines can appear sporadically or continuously across the screen.
Diagnosing the Problem
When your monitor begins exhibiting these symptoms, it’s easy to jump to the conclusion that it’s “dead.” However, various diagnostic steps can help determine whether the issue is repairable or terminal.
Step 1: Check the Cables and Connections
- Secure Connections: Ensure that all cables (power, HDMI, DisplayPort, etc.) are securely connected. A loose cable can cause screen flickering and distortion.
- Cable Condition: Inspect the cables for wear and tear. A damaged cable might not conduct signals properly.
Step 2: Adjust the Refresh Rate
- Refresh Rate Settings: Since higher refresh rates, in this case, exacerbate the problem, adjusting the refresh rate through display settings might alleviate flickering. Lowering it might make the display stable.
Step 3: Test with Another System
- Alternate Computer: Connect the monitor to another computer system. If the flickering persists, the issue is more likely hardware-related.
Step 4: Inspect the Graphics Card
- Graphics Card Check: Ensure that your GPU (like the NVIDIA mentioned) is functioning correctly. You could reinsert the GPU into the PCI slot or try a different GPU if available.
Potential Causes and Solutions
Hardware Issues
-
Display Panel: Over time, display panels can degrade, leading to inconsistent performance such as flickering or persistent lines. Depending on the severity, replacing the panel could be an option for high-end monitors.
-
Internal Connections: Internal cable connections within the monitor might become loose or damaged over time. This typically requires professional repair.
-
Backlight: The backlight of older monitors might weaken, leading to flicker. While not a DIY task, replacing the backlight can extend monitor life.
Software Issues
-
Driver Updates: Outdated or corrupted drivers can cause display issues. Regularly updating drivers for your graphics card and monitor can resolve these inconsistencies.
-
Operating System Conflicts: Ensure that your operating system is up-to-date and check for any known conflicts with your hardware.
Electrical Interference
-
Power Supply: Fluctuating power or a faulty power supply can cause flickering. Consider using a surge protector or uninterruptible power supply (UPS).
-
Peripheral Interference: Other electrical devices near the monitor can cause interference. Try removing nearby devices to see if the issue persists.
When Is It Time to Say Goodbye?
Despite thorough troubleshooting, sometimes monitors reach the end of their lifecycle due to age or extensive use. Continuous flickering, visible damage to internal components, or irreparable panel issues are signs that it might be time to invest in a new monitor.
Choosing a New Monitor
When selecting a new monitor, consider the following:
-
Resolution and Size: Based on your needs (e.g., gaming, professional use), choose an appropriate resolution and monitor size.
-
Refresh Rate: Gaming monitors with a high refresh rate offer smoother visuals but tend to cost more.
-
Technology and Features: Decide between IPS, TN, or VA panels based on color accuracy, response time, and viewing angles.
-
Brand and Warranty: A reputable brand with a solid warranty policy can provide peace of mind.
Conclusion
While encountering display issues like screen flickering and horizontal lines can initially seem catastrophic, a structured approach to diagnosis and troubleshooting can often identify a fixable problem. However, if persistent, such issues may indeed signal the end of a monitor’s useful life.
Ultimately, understanding the nature of the problem and the capabilities of modern monitors can guide you in deciding to repair or replace and choosing a new display that can serve your needs for years to come. With technology continually advancing, new monitors come equipped with improved features and reliability, enhancing your digital experience. Remember that a proactive approach to monitor maintenance can extend its lifespan and prevent future issues.
Share this content:
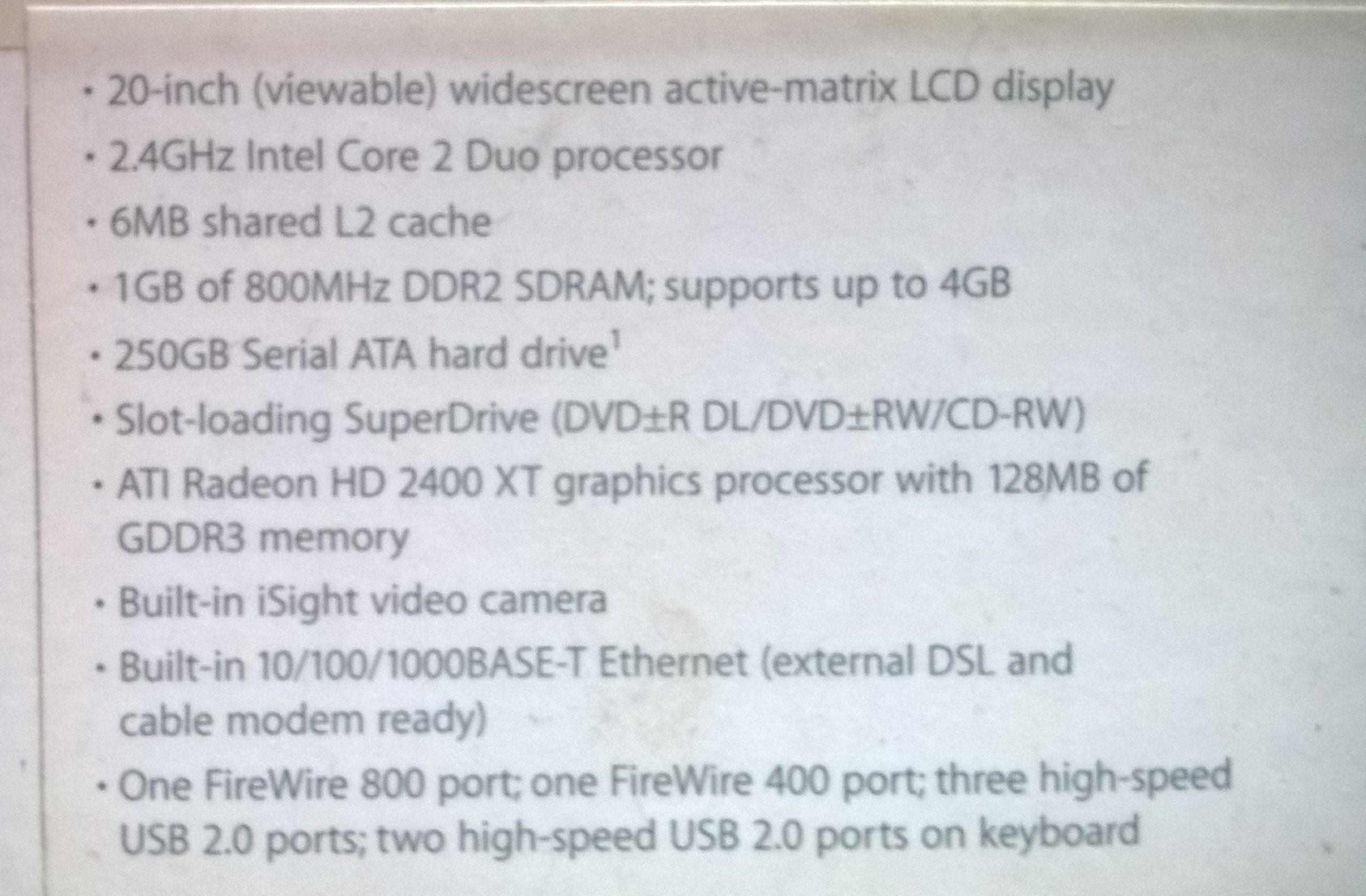



Response from Technical Support
Hi there!
Thank you for sharing your concerns regarding your monitor’s performance; it’s definitely frustrating to deal with issues like screen flickering and horizontal lines. Based on the symptoms you described, it sounds like you’re experiencing one or more of the common display problems we’ve seen, and there are several steps you can take to diagnose and potentially resolve the issue.
Diagnostic Steps to Consider
1. Check All Connections: As simple as it sounds, ensuring that all cables (HDMI, DisplayPort, and power) are securely attached can often solve many display issues. Make sure there’s no visible damage to cables as well.
2. Adjust Your Refresh Rate: Access your display settings and try lowering the refresh rate. Sometimes, a mismatch between the monitor’s capabilities and the current settings can lead to flickering.
3. Test with Another Device: If possible, connect your monitor to a different computer to see if the problem persists. This step helps identify whether the monitor itself or your computer’s graphics settings are at fault.
4. Inspect Your Graphics Card: Make sure your graphics card is seated properly. If you have access to another GPU, you can try swapping it out to see if that resolves the issue.
Response to “Is My Monitor Dead?”
It’s great that you’re seeking to understand the issues surrounding monitor functionality and longevity. Screen flickering and horizontal lines can indeed be frustrating, but diagnosing the issue methodically can often help pinpoint a solution.
Quick Troubleshooting Steps
Before assuming your monitor is dead, here are some quick troubleshooting steps to consider:
Refresh Rate and Resolution
As mentioned in the post, adjusting the refresh rate through your computer’s display settings can help. If your monitor supports 60 Hz, start there and watch for changes in performance.
Is Your Graphics Card Functioning Well?
Sometimes, the issue could lie with your graphics card. Check for overheating or driver issues. Using tools like GPU-Z can help you monitor its temperature and performance.