Is My Monitor Dying? Understanding and Fixing Flickering Display Issues
In the digital age, monitors are one of the most essential tools for both work and leisure. Whether you’re a graphic designer, a tech enthusiast, or someone who simply enjoys browsing the internet, having a fully functional monitor is crucial. But what happens when your monitor begins to display those dreaded flickering lines? This blog post aims to delve into the possible causes of this issue, how you might troubleshoot it, and whether it means your monitor is on its last legs.
The Problem: Flickering Lines on a Monitor
If you have ever noticed flickering lines on your monitor, you’re not alone. In this case, the issue involves three constantly flickering grey or white lines across the top of the monitor. Interestingly, they are not consistently visible and seem to mirror a kind of slower frame-per-second (FPS) rate in that area. They are particularly noticeable when loading web pages, turning solid grey, flickering, then becoming white—virtually disappearing when light themes are used. Given these symptoms, it’s important to explore why this might happen.
Technical Details: What Could Be Happening?
Before delving into solutions, it’s crucial to understand the technical interplay involved:
-
Display Refresh Rates: Monitors operate based on specific refresh rates, defining how many frames per second your screen can display. Flickering could be a symptom that the refresh rate isn’t being properly supported or detected.
-
Signal Transmission Issues: Sometimes, disruptions in the connection between your graphics card and the monitor, such as loose cables or faulty ports, can cause flickering lines to appear.
-
Driver Issues: Display drivers control how the graphic card communicates with the monitor. Outdated or corrupt drivers can result in various display anomalies, including flickering.
-
Hardware Malfunctions: Physical defects in the monitor itself, whether due to age or damage, might also result in flickering.
In our scenario, the flickering began to appear after a problematic update of the AMD graphics driver, leading us to believe the issue might be connected to the driver.
Investigating the Root Cause
To diagnose the issue accurately, it’s essential to go through a series of logical steps that evaluate each part of the system:
Step 1: Checking Physical Connections
Begin with the simplest possible cause: a loose or faulty cable. Over time, connectors can wear out or may not fit as snuggly as they used to. Inspecting them could reveal whether a replacement is necessary.
-
Verify Cable Integrity: Swap your display cable (HDMI, DisplayPort, etc.) with another one to check if the problem persists.
-
Check for Secure Connections: Ensure that connections are tight both on the monitor and CPU end. A half-plugged cable can certainly lead to issues.
Step 2: Refresh Rate and Resolution Settings
Incorrect refresh rate settings can exacerbate display issues:
-
Adjust the Settings: Ensure that your system is set to the correct refresh rate for your monitor, usually 60Hz or more. Sometimes, a mismatch can result in flickering.
-
Resolution Checking: Ensure that the resolution set in your display settings matches the native resolution of your monitor.
-
Browser and Software Configurations: Since the flickering is more noticeable in web browsers, check if hardware acceleration is enabled. Disabling it has been known to fix some display inconsistencies.
Step 3: Software and Driver Considerations
Given that the issue began after a driver update, it’s important to look into:
-
Rolling Back Drivers: Use the Device Manager to roll back to an older driver version to see if it rectifies the problem.
-
Driver Reinstallation: Reattempting a clean installation of the graphics drivers can be beneficial. Software like Display Driver Uninstaller (DDU) can completely remove drivers and their remnants for a fresh start.
-
Operating System Updates: Ensure that your Windows OS is up to date, as certain system updates might also solve or contribute to the issue.
Step 4: Testing on Another System
To isolate the problem further:
-
Testing Another Monitor: Attach your PC to a different monitor. If the flickering persists, the issue lies elsewhere in your system configuration.
-
Use Another Device: Plug a different device into your existing monitor to see if it encounters the same issue.
What If the Flickering Continues?
After conducting the aforementioned diagnostic steps, if those lines persist, here are a couple of additional suggestions:
Consider a Faulty Monitor
Sometimes, despite best efforts, the evidence points back to hardware malfunction. If you’ve ruled out other causes, the monitor itself might be the issue.
- Check Warranty and Repair Options: Before purchasing a new monitor, check if yours is still under warranty. Some manufacturers offer repair services or replacements, should your monitor be deemed faulty.
Professional Diagnostics
If you’re still stumped, seeking help from professionals might be a worthwhile option. Computer repair services often offer diagnostics, and their expertise might quickly pinpoint the cause.
Preventative Measures Moving Forward
Once resolved, you’ll likely want to prevent a repeat occurrence. Here are some tips to maintain a healthy system:
-
Regular Driver Updates: While outdated drivers can cause issues, so too can improperly installed updates. Always allow system prompts to guide safe installation procedures.
-
Proper Cable Management: Prevent cable wear-and-tear by ensuring cables have adequate slack and aren’t bent sharply.
-
Routine Hardware Checks: Periodically check that all hardware components in your system are functioning optimally.
-
System Maintenance: Use system maintenance tools to ensure your Windows environment remains free of elements that might disrupt synergy between hardware and software.
Conclusion
Flickering lines on a monitor can be concerning, but they do not always spell doom for your screen. A systematic approach to diagnostics can clarify whether the issue lies within software settings, physical connections, or hardware defects. By identifying and addressing the root cause, you can often restore the performance of your monitor without needing to invest in a new one. If you’re unsure or if the solutions provided do not work, remember that seeking professional help can always be a viable path to ensuring a seamless display experience.
Share this content:
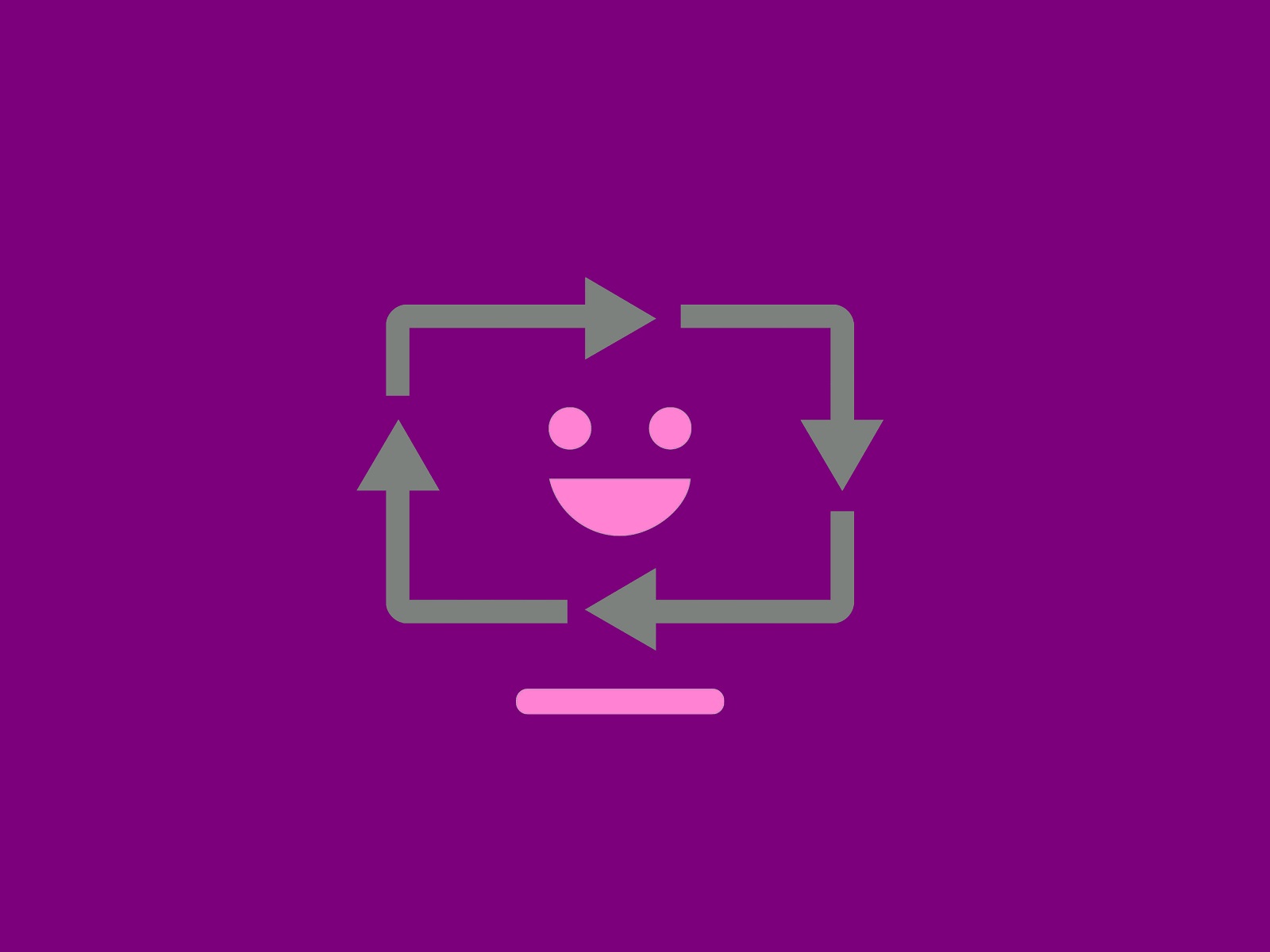



Response
It’s great to see a comprehensive breakdown of monitor flickering issues! Here are a few additional insights that could enhance your troubleshooting process:
Advanced Troubleshooting Steps:
Test with Different Applications: Sometimes, flickering can be specific to certain applications, especially graphic-intensive ones. Open various applications to see if the issue persists across the board.
Use Safe Mode: Booting the computer in Safe Mode can help you determine if the flickering is caused by third-party Software. If the flickering stops in Safe Mode, then a Software conflict is likely the culprit.
Monitor Settings: Some monitors come with built-in settings that can affect performance, including settings like ‘overdrive’ or various modes (like gaming or standard). Experimenting with these settings can sometimes yield positive results.
Check GPU Load: Utilizing programs like MSI Afterburner can help you monitor GPU performance. If the GPU is under heavy load when the flickering occurs, there may be underlying hardware or thermal issues.
Try a Different Resolution or Display Mode: Occasionally, the issue might relate to an unsupported resolution or display mode. Trying lower resolutions or