Troubleshooting the Delayed “ł” Polish Letter Issue on Windows 11: An In-Depth Guide
If you’re encountering issues with typing the Polish letter “ł” using Windows 11, you’re not alone. This problem, although seemingly minor, can be incredibly frustrating, particularly for those who frequently type in Polish. This article explores the potential causes of this issue and offers guidance and solutions to resolve it.
Understanding the Problem
Recently, I purchased a new PC and noticed a peculiar problem. Whenever I type the Polish letter “ł” using the right Alt (AltGr) + L key combination, there is a delay. Initially, the letter only appears after repeated attempts, and if I press and hold the combination, the letter appears slowly and inconsistently. After holding for a moment, the typing speed normalizes. However, after every reboot of Windows 11, the issue resets, causing the delay to reoccur.
Diagnosing the Problem
Here’s a breakdown of what I’ve discovered. I’ve experimented with several keyboards, including two Logitech Keys Mini and another Logitech wireless keyboard, connecting them via both Bluetooth and the Logitech Bolt receiver. Despite these different setups, the issue persists. Surprisingly, the keyboards function perfectly on other PCs, which indicates that the problem likely resides within the system configuration of the new PC or Windows 11 itself.
To further narrow down the cause, I even tried a wired keyboard—yet the problem did not resolve. This effectively eliminates the possibility of it being strictly a wireless connectivity issue. Logitech support was responsive, even offering to replace one of my keyboards, but given the circumstances, it’s obvious the solution lies elsewhere.
Possible Causes and Solutions
1. Windows 11 Configuration
It appears that the issue is tied to system Software rather than hardware. A few potential culprits can be Windows 11 keyboard settings, language configurations, or even system processes interfering with keyboard inputs.
Keyboard Layout Settings
Ensure that your keyboard layout is correctly set to Polish (Programmers). This specific layout enables typing the letter “ł” using the right Alt (AltGr) + L combination. You can verify and change this setting by following these steps:
- Open Settings: Press
Win + Ito open the Windows Settings. - Time & Language: Select
Time & Languagefrom the sidebar. - Language & Region: Click on
Language & Region, then scroll down to see the list of installed languages. - Keyboard Options: Select the language (e.g., Polish) and click on the
...(three dots) to accessLanguage options. - Confirm Layout Availability: Ensure that the
Polish (Programmers)keyboard layout is installed and selected.
Sticky Keys and Input Method Editors (IMEs)
Windows accessibility features, like Sticky Keys or Input Method Editors, can sometimes interfere with regular typing. These features should ideally be checked and adjusted:
- Accessibility Settings: Navigate to
Settings>Ease of Access>Keyboard. - Sticky Keys: Ensure that Sticky Keys are turned off.
- IME Settings: For users who work with multiple languages, double-check the IME settings to verify that they are not interfering with input.
2. System Drivers and Updates
Outdated or incorrect system drivers may also contribute to input delays. Regular updates can potentially fix unseen bugs:
- Update Drivers: Make sure all your device drivers, especially the keyboard and chipset drivers, are up-to-date. You can do this through
Device Managerby right-clicking on each device and selectingUpdate driver. - System Updates: Regularly update Windows 11. Access
Settings>Update & Security>Windows Updateto check for any pending updates.
3. Hardware Considerations
Though unlikely due to the tests conducted, sometimes the hardware configuration of a new PC or issues with specific components such as USB ports can lead to unusual behaviors. However, given the issue occurs with both wired and wireless keyboards and across different USB ports, this is less likely.
4. Software Interference
Background applications or startup programs can impact keyboard responsiveness. Some applications may run services or processes that delay input recognition:
- Clean Boot: Perform a clean boot to identify if any third-party app is conflicting with the keyboard function. Disable all startup applications and non-Microsoft services except the essential ones and reboot your computer.
- Task Manager Inspection: Use Task Manager (
Ctrl + Shift + Esc) to monitor resource usage and terminate any suspicious or unnecessary processes.
Conclusion: Navigating Towards a Resolution
The delayed typing of the Polish letter “ł” is a multifaceted issue potentially stemming from Software configurations, drivers, or background processes in Windows 11. By systematically addressing each possibility—from keyboard settings to system updates—users can significantly improve typing performance and eliminate frustrating delays.
Final Thoughts and Next Steps
For those who have exhausted these steps without success, consider:
- Reaching Out to Microsoft Support: They can provide insights unique to Windows 11, especially if this becomes recognized as a widespread issue.
- Community Support and Forums: Often, user forums like Reddit or Microsoft’s Community support offer practical solutions from individuals who have overcome similar issues.
- System Restore: As a last-ditch effort, using System Restore to revert your PC to a time before the issue began may resolve persistent problems.
Navigating technical issues on new software releases like Windows 11 can be challenging, but thorough troubleshooting often leads to a solution. Hopefully, this guide assists users in restoring their keyboard’s optimal functionality, enabling them to type without interruption or delay.
Share this content:
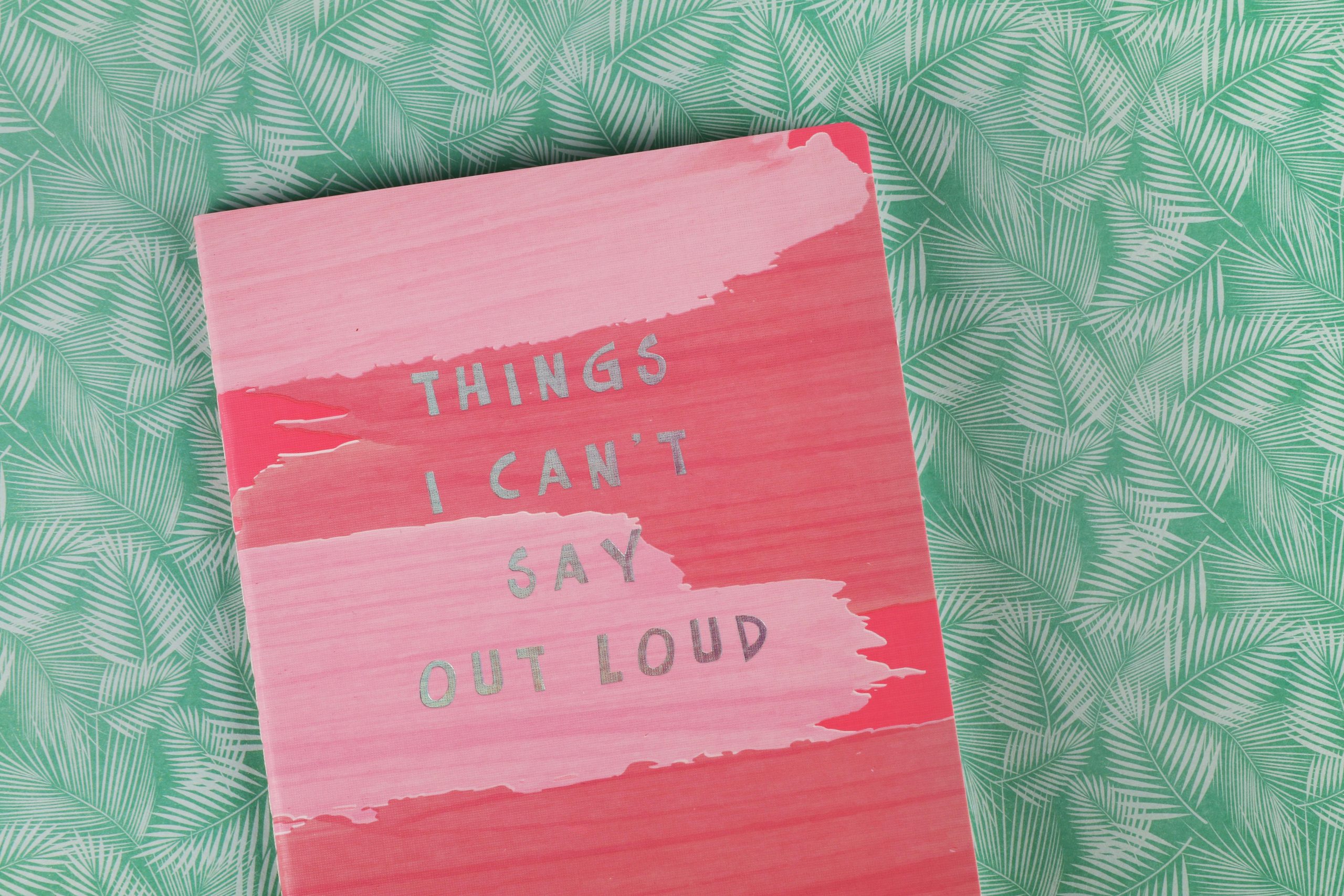



Response to the Delayed “ł” Polish Letter Issue
Hello,
It’s unfortunate to hear about the issues you’re facing with typing the Polish letter “ł” in Windows 11. Having dealt with similar problems in the past, I’d like to share a few additional solutions you might find helpful.
Advanced Keyboard Settings
Sometimes, keyboard settings may conflict with your usage. As you’ve already checked the layout, it might help to ensure no additional language packs are affecting input:
Registry Checks
It’s also possible that a registry setting might be misconfigured. Please back up your registry before making any changes:
Win + R, typeregedit, and hitEnter.HKEY_CURRENT_USER\Keyboard Layout.External Software Influence