Troubleshooting a Laptop That Powers Down After Logo Flash
Many laptop users have encountered the frustrating problem of their device powering down unexpectedly immediately after the brand logo flashes across the screen. This particular issue is noted among some Asus laptop users, which presents itself as the logo appearing for a brief second before the device powers off entirely. This situation renders accessing safe boot mode or BIOS virtually impossible, leaving users feeling helpless and searching for answers.
In this comprehensive guide, we delve into the potential causes for a laptop shutting down after the logo appears and offer detailed solutions and preventative measures. Whether you’re a seasoned tech enthusiast or simply someone looking to get their laptop back in working order, this article aims to provide valuable insights and practical steps to address this problem.
Identifying the Issue
Before jumping into solutions, it’s essential to pinpoint the potential causes of this issue. A laptop that powers down just after displaying the brand logo often runs into problems like power supply issues, hardware malfunctions, operating system corruption, or even internal component damage.
1. Power Supply Issues
Your laptop relies on a stable power supply to boot up correctly. If there’s an interruption or inconsistency in power delivery, it could cause the laptop to power off unexpectedly.
Possible Solutions:
– Check the Battery: Remove the laptop battery and try turning on the laptop with just the AC adapter connected. If the laptop powers on and stays on, the battery might be faulty and may need replacement.
– Inspect the Charger: Ensure your charger is functioning correctly by testing it on another compatible device. If it’s malfunctioning, consider getting a replacement.
– Power Reset: Remove the battery and charger, then press and hold the power button for around 30 seconds to perform a power reset. This action can clear any electrical buildup within the laptop.
2. Hardware Malfunctions
Hardware components such as RAM, hard disk, or even the motherboard can be the culprits behind a laptop that shuts down post-logo display.
Possible Solutions:
– Test the RAM: Remove the RAM module and clean its connectors gently using an eraser. Reinsert it back into the slot firmly. If there are multiple RAM sticks, test each one individually to identify any faulty modules.
– Examine the Hard Drive: Listen for unusual sounds (clicking or grinding) which could indicate a hard drive failure. If suspecting a hard drive issue, connecting it to another device using an external hard drive enclosure can help in performing diagnostics.
– Check for Overheating: Overheating can cause the laptop to shut down to protect its components. Ensure that the cooling fans operate correctly and clean any dust blocking the vents.
3. Corrupted Operating System
A corrupted operating system may prevent a laptop from successfully booting up, causing it to shut down instead.
Possible Solutions:
– Bootable USB or DVD: Create a bootable USB drive with installation media (like Windows 10 or a Linux distro) to see if the laptop can boot from it. This approach might also allow for repair options.
– Automatic Repair Utility: Using a bootable drive, navigate to the repair utility from the installation screen to attempt repairing startup issues.
4. Damaged Internal Components
Physical damage or a short circuit within the laptop’s internal components can cause the laptop to power down after showing the logo.
Possible Solutions:
– Visual Inspection: Open the back panel and conduct a visual inspection to spot any blown capacitors or burnt components. If unsure, seeking professional assistance is recommended.
– Professional Diagnosis: If there’s no visible damage but the issue persists, a professional diagnosis may reveal deeper-seated hardware issues, possibly involving the motherboard that requires replacement or repair.
Future Preventative Measures
Addressing a laptop that powers down post-logo is one part of the equation, but preventing future occurrences is equally crucial. Here’s how:
1. Regular Maintenance
Routine maintenance can prevent many hardware-related issues before they arise. Clean your laptop’s internals periodically to prevent dust accumulation which could lead to overheating.
2. Software Updates
Keep your operating system and hardware drivers updated. Updates often contain patches and fixes for known bugs that could cause or exacerbate hardware troubles.
3. Safe Charging Practices
Avoid using faulty or third-party chargers that may not deliver the proper current or voltage, as this can lead to power issues. Always use reputable, brand-specific chargers for reliability.
4. Use an Uninterruptible Power Supply (UPS)
For areas prone to power fluctuations, consider plugging your laptop into a UPS. This device will protect your laptop from sudden power interruptions or surges that might cause damage.
5. Data Backup
As a safeguard, ensure regular data backups, either to cloud storage or an external hard drive. Backup solutions mean that even if hardware failure occurs, your data remains safe.
When to Seek Professional Help
While many of these solutions can be performed independently by an attentive and careful user, knowing when to call for professional help can save time and avoid further damage to your laptop. If none of the above solutions resolve the issue, or if you suspect a significant hardware failure, reaching out to a certified technician might be your best bet.
Ultimately, while a laptop that powers down after logo display represents a complex issue, with careful diagnosis and appropriate interventions, it is usually manageable. By understanding the potential causes and implementing preventive measures, you can extend your laptop’s longevity, ensuring it runs smoothly for years to come.
Share this content:
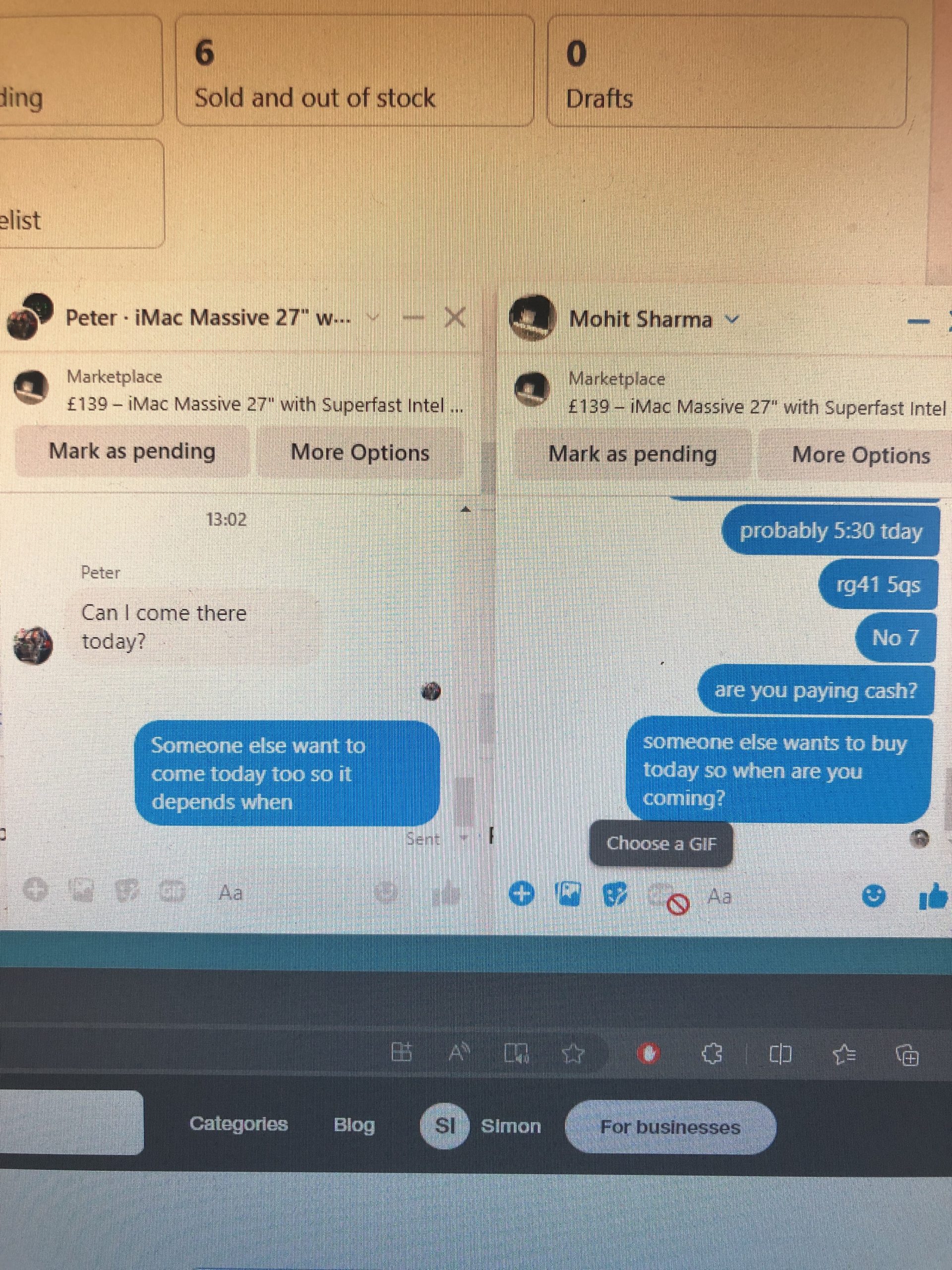



Response
I’ve encountered similar issues with laptops shutting down after the logo appears, and it’s incredibly frustrating. Here are some additional troubleshooting steps and insights that might help you resolve the problem:
1. Testing with Minimal Hardware
Remove all peripheral devices (USB drives, external hard drives, etc.) and attempt to boot. Sometimes, a faulty peripheral can cause startup issues.
2. Reseating Components
If you feel comfortable opening the laptop, reseat all removable components, such as RAM and hard drives. Connections can sometimes work loose over time, leading to power issues.
3. CMOS Battery Reset
Try resetting the CMOS battery. This small battery helps maintain BIOS settings. Discharge the laptop completely, remove the CMOS battery for a few minutes, and then reinstall it. Sometimes, BIOS settings can affect startup behavior.
4. Observing Diagnostic LEDs
Many laptops have diagnostic LEDs that can indicate errors. Refer to your laptop’s manual to interpret these lights, as they might help identify the underlying issue.
5. Testing Different RAM Configurations
If you have multiple RAM sticks, try booting with only one stick at a time in different slots. This can help identify faulty RAM or slots that may be malfunctioning.