Troubleshooting Lenovo Wi-Fi Issues: A Comprehensive Guide
In an increasingly digital world, a reliable internet connection is essential for students, professionals, and anyone who relies on technology for daily communication and activities. Therefore, encountering issues with your Wi-Fi connection can be frustrating. This blog post is dedicated to Lenovo laptop users experiencing Wi-Fi connectivity problems. Whether you are a new user who just set up your device or a seasoned Lenovo owner encountering issues for the first time, we will guide you through understanding and troubleshooting common Wi-Fi problems, such as the one shared by a user on Reddit who suddenly found their Lenovo laptop unable to connect to Wi-Fi networks.
The Scenario: A New Lenovo Laptop
Our issue begins with a user who has just purchased a Lenovo laptop. After an initial successful connection to the internet, they suddenly lose the ability to connect. They verify that the issue isn’t with their Wi-Fi network by checking their smartphone, which connects seamlessly to the same network. This scenario highlights a common problem where devices can experience intermittent connectivity issues.
Before diving into specific troubleshooting tips, let’s explore some potential reasons behind laptop connectivity issues.
Understanding the Problem
1. Drivers and Software Updates
One of the most common causes of Wi-Fi problems on laptops is outdated or corrupt network drivers. Manufacturers like Lenovo frequently release updates to enhance performance, security, and fix known issues. Thus, if you’ve just unboxed your laptop, it’s worth ensuring you have the latest drivers installed.
Example: If the laptop uses an outdated Wi-Fi driver, it might connect initially but could fail to maintain a stable connection.
2. Network Adapter Settings
Many laptops come with settings that allow you to manage how your network adapter operates. Some options may inadvertently lead to issues if not configured correctly.
Example: A setting that limits network performance to save battery life might prevent your laptop from connecting to Wi-Fi networks.
3. Hardware Malfunction
While less common, there could be a physical defect within the Wi-Fi hardware. This may include issues with the Wi-Fi card itself or the antennas inside the laptop that facilitate wireless communication.
4. Interference and Range Issues
Wi-Fi signals can be affected by the distance from the router as well as interference from other electronic devices. A printer, microwave, or even the structure of your home can impact connectivity.
Initial Troubleshooting Steps
Let’s examine some basic troubleshooting steps you can take the moment you encounter Wi-Fi issues on your Lenovo laptop.
Step 1: Restart Your Device
It sounds trivial, but restarting your laptop can resolve many network-related issues by refreshing system processes.
Step 2: Check Wi-Fi Settings
-
Enable Wi-Fi: Make sure that Wi-Fi is turned on. You might have inadvertently disabled it using a physical switch or a keyboard shortcut (often it includes the “Fn” key + a function key).
-
Network Selection: Click on the Wi-Fi icon in the taskbar to see if your network appears in the list. If not, you may need to select “Network settings” to further investigate.
Step 3: Forget and Reconnect
Sometimes, removing the Wi-Fi network from your saved networks can refresh connections.
- Go to Settings.
- Select Network & Internet.
- Click on Wi-Fi and then Manage known networks.
- Select your network and click Forget.
- Try to reconnect by selecting the network and entering your password.
Step 4: Update Network Drivers
To check for driver updates:
- Right-click the Start menu and select Device Manager.
- Expand Network adapters.
- Right-click your Wi-Fi adapter (often labeled with “Wireless” or “WiFi”) and select Update driver.
- Choose “Search automatically for updated driver Software.”
Step 5: Run Windows Troubleshooter
Windows includes built-in troubleshooting tools that can automatically identify and fix some common connectivity issues:
- Open Settings.
- Go to Update & Security.
- Select Troubleshoot and then Additional troubleshooters.
- Find Internet Connections, click it, and select Run the troubleshooter.
Advanced Troubleshooting Techniques
If the steps above haven’t resolved your issue, consider diving deeper into these advanced troubleshooting techniques.
Reset Network Settings
Resetting network settings can often treat underlying issues. This step will remove all saved Wi-Fi networks, VPNs, and other network-related configurations.
- Open Settings.
- Go to Network & Internet.
- Scroll down and click on Network reset.
- Follow the prompts, and then restart your laptop.
Disable Power Saving Mode
Sometimes, to conserve battery life, laptops disable certain hardware components, including the Wi-Fi adapter. Disabling power-saving features on your adapter can potentially fix the problem.
- Go to Device Manager again.
- Right-click your Wi-Fi adapter and choose Properties.
- Under the Power Management tab, uncheck “Allow the computer to turn off this device to save power.”
Additional Considerations
Check for Windows Updates
Ensuring your Windows operating system is up to date is crucial for performance and security. Outdated systems may experience compatibility issues, including with network drivers.
- Go to Settings.
- Click on Update & Security.
- Select Windows Update and check for updates.
Hardware Issues and Support
If you’ve exhausted all software-related troubleshooting without success, it might be time to investigate potential hardware issues.
Example: If you suspect your laptop’s Wi-Fi adapter is malfunctioning, consider reaching out to Lenovo’s customer service or visiting a certified technician to verify its functionality.
Additionally, if your laptop is still under warranty, you may qualify for repairs at no extra cost.
Preventive Measures
Once the connectivity issue has been resolved, it’s wise to take steps to prevent any future problems.
Regular Software Updates
Make it a habit to check for Windows and driver updates regularly. Enable automatic updates to receive patches promptly without extra effort.
Create a System Restore Point
Creating a restore point engenders peace of mind when making significant changes to your system, allowing you to revert to a prior state if necessary.
- Open the Control Panel.
- Click on System and then System Protection.
- Under the System Protection tab, click on Create to establish a new restore point.
Educate Yourself on Device Management
Understanding the nuances of how your laptop manages networks can empower you should any issues arise in the future. Familiarize yourself with device settings and network management features.
Conclusion
Wi-Fi issues are frustrating but often resolvable with a systematic approach to troubleshooting. Whether you’re a new Lenovo laptop owner or someone who has dealt with connectivity issues before, the tools and tips provided in this guide can streamline the process of restoring your internet connection. Ensure that you keep your software updated, check settings regularly, and don’t hesitate to seek professional help if problems persist.
Navigating technical issues can be daunting, but remember that with the right knowledge and resources at your disposal, you can conquer almost any tech challenge that comes your way. Happy surfing!
Share this content:
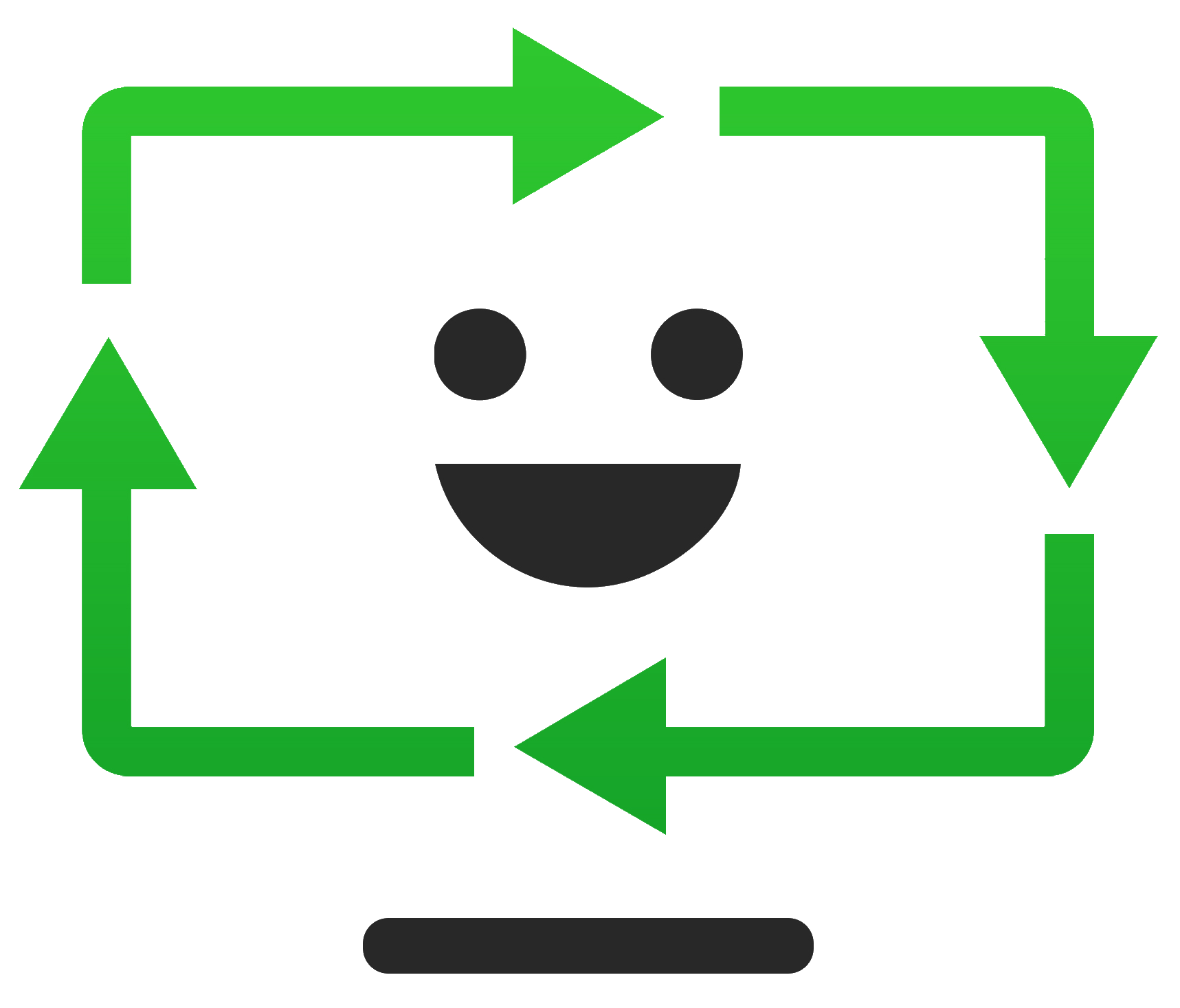



Response to Lenovo Wi-Fi Issue
In response to the issue presented, it’s great to see such a comprehensive guide on troubleshooting Wi-Fi problems for Lenovo users. I would like to add a few additional insights and tips that may further assist in resolving connectivity issues.
1. Verify Network Band Settings
Many Lenovo laptops come with dual-band Wi-Fi (2.4 GHz and 5 GHz). If you’re experiencing connectivity issues, check if your router is set to dual-band and whether your laptop is attempting to connect to the appropriate band for optimal performance.
2. Change Wi-Fi Channel on Router
If multiple networks are competing in the same frequency range, you may experience interference that can lead to dropped connections. Access your router settings and try changing the Wi-Fi channel to a less congested one.
3. Use Network Diagnostic Tools
Consider using third-party tools like NetSpot or Wi-Fi Analyzer for detailed analysis and visualization of Wi-Fi strength and interference in your environment.
4. Check Firewall and Antivirus Settings
Sometimes, overly aggressive firewall settings or antivirus configurations can block Wi-Fi connections. Temporarily disable these Software tools to see if they’re the source of the problem. If that helps, you can add exceptions for your network