Troubleshooting an M.2 SSD Not Appearing in File Explorer
The realm of personal computing is filled with intricate components and potential pitfalls, and one of the most frustrating experiences can be encountering issues with storage devices. Among these, M.2 solid-state drives (SSDs) have gained popularity due to their compact size and impressive performance. However, users may occasionally face the dilemma of their M.2 SSDs not appearing in Windows File Explorer, despite being recognized elsewhere on the system. This comprehensive blog post aims to explore this issue in depth, providing detailed steps for troubleshooting, insights into file systems, and helpful solutions to ensure your SSD works seamlessly.
Understanding M.2 SSDs
Before diving into the troubleshooting steps, it’s essential to understand what M.2 SSDs are and why they are advantageous over traditional hard drives and even SATA SSDs.
What is M.2?
M.2 is a specification for a form factor that allows for the attachment of various devices, including SSDs and wireless cards, directly to the motherboard. M.2 drives can utilize the PCI Express (PCIe) interface for high data transfer speeds and are often significantly faster than their SATA counterparts.
Benefits of M.2 SSDs
-
Speed: M.2 SSDs can achieve read and write speeds that far exceed older technologies, making them ideal for gaming, video editing, and other data-intensive tasks.
-
Size: The compact design of M.2 drives allows for more space in your PC case, which can lead to better airflow and aesthetics.
-
Integrated Cooling Solutions: Many M.2 SSDs are designed with integrated heat spreaders or may even come with heatsinks to dissipate heat more effectively.
Initial Troubleshooting Steps
When M.2 drives fail to appear in File Explorer but are recognized in other areas of the operating system, it signifies that the hardware is functioning, but the configuration may be flawed. Here are some common troubleshooting steps that can be initially performed:
1. Check BIOS/UEFI Settings
Upon booting your computer, access the BIOS/UEFI menu. Ensure that the M.2 slot is enabled and not disabled. In some systems, M.2 slots can be toggled on or off.
2. Reseat the SSD
Sometimes, a loose connection can cause detection problems. Power off your machine, unplug it, and carefully reseat the M.2 SSD in its slot. Make sure it is securely fastened with screws.
3. Update Drivers
Ensure that your operating system is up to date and that the necessary drivers for your motherboard’s chipset and storage controllers are installed. Visit the manufacturer’s website for your motherboard to get the latest drivers.
4. Disk Management
Even if your M.2 SSD is detected, it might not have the appropriate file system or drive letter assigned. Here, you’d typically access Disk Management in Windows to check its status.
Troubleshooting in Disk Management
Disk Management is a utility in Windows that provides disk-related functionalities. Here’s how to use it to solve the issue of your M.2 SSD not showing in File Explorer:
- Open Disk Management:
-
Right-click on the Start Menu and select ‘Disk Management.’
-
Locate Your SSD:
-
Identify your M.2 SSD in the list of disks. It may show as ‘Unallocated’, ‘Not Initialized’, or a similar status.
-
Initialize the Disk:
-
If it is ‘Not Initialized’, right-click and select ‘Initialize Disk’. Follow the prompts to format it, typically using the GPT (GUID Partition Table) for modern systems.
-
Create a Volume:
-
If there is unallocated space, right-click on the unallocated section and select ‘New Simple Volume.’ Follow the wizard to format the partition and assign a drive letter.
-
Change Drive Letter:
- If a drive letter has not been assigned to your SSD, right-click the partition associated with your SSD, select ‘Change Drive Letter and Paths,’ then click ‘Add’ to assign a letter.
Ensuring File System Compatibility
An M.2 SSD might be formatted with a file system that Windows cannot recognize. The default file systems for Windows include NTFS, exFAT, and FAT32. If the drive has been formatted incorrectly, use Disk Management to reformat it into a compatible file system.
Advanced Troubleshooting Techniques
If the basic steps do not resolve the problem, users might delve into more complex methods:
1. Check for Hardware Issues
Sometimes, the issue might stem from the hardware rather than Software. Check for:
- Motherboard Compatibility: Ensure that your motherboard supports the type of M.2 SSD you are using (SATA vs. NVMe).
- Faulty SSD: Utilize a different computer to see if the M.2 SSD is detected there. This can help ascertain whether the issue lies with the SSD itself.
2. Utilize Command Prompt
For users familiar with command-line interfaces, Command Prompt can be a powerful tool for diagnosing and managing drives:
- Open Command Prompt:
-
Type
cmdin the Windows search bar, right-click, and select ‘Run as Administrator’. -
Use the Diskpart Command:
- Type
diskpartand press Enter. -
Then, execute
list diskto view all available drives. Verify whether your M.2 SSD appears in this list. -
Assign a Letter:
- If the drive is listed but without a letter, select it by typing
select disk #(replace # with your drive number), and then typeassign letter=X, replacing X with your preferred letter.
3. Third-Party Software
There are various third-party Software tools designed to manage disk partitions and SSDs. Software like EaseUS Partition Master and MiniTool Partition Wizard can potentially help if Windows tools fail to resolve the issue.
Recap and Final Steps
After following the troubleshooting guidelines outlined above, most users should have success in getting their M.2 SSD recognized by Windows and appearing in File Explorer. However, if problems persist, the following steps can be considered:
-
Manufacturers Support: Contact the SSD manufacturer’s customer support for assistance or check their forums for similar issues encountered by other users.
-
Windows Repair Installation: As a last resort, if the issue seems system-wide and other drives are impacted, consider performing a repair installation of Windows.
Conclusion
Experiencing issues with an M.2 SSD not showing up in File Explorer can indeed be a vexing ordeal. However, with a systematic approach to troubleshooting, many of these issues can be resolved without requiring advanced technical knowledge. If at first, you do not succeed, remember that persistence is key!
We’ve explored a variety of methods, from basic checks in Disk Management to more complex troubleshooting involving Command Prompt and third-party tools. In the user’s case mentioned in the Reddit post, a simple adjustment of the drive’s letter in Disk Management resolved the issue—a reminder that sometimes straightforward solutions can be the most elusive.
Final Note
As technology continues to evolve, the landscape of personal computing will change as well. Staying informed about how to manage your hardware effectively will enhance your overall experience, making you more competent in troubleshooting issues as they arise. Embrace the challenge and, as always, don’t hesitate to reach out for help when needed!
Share this content:
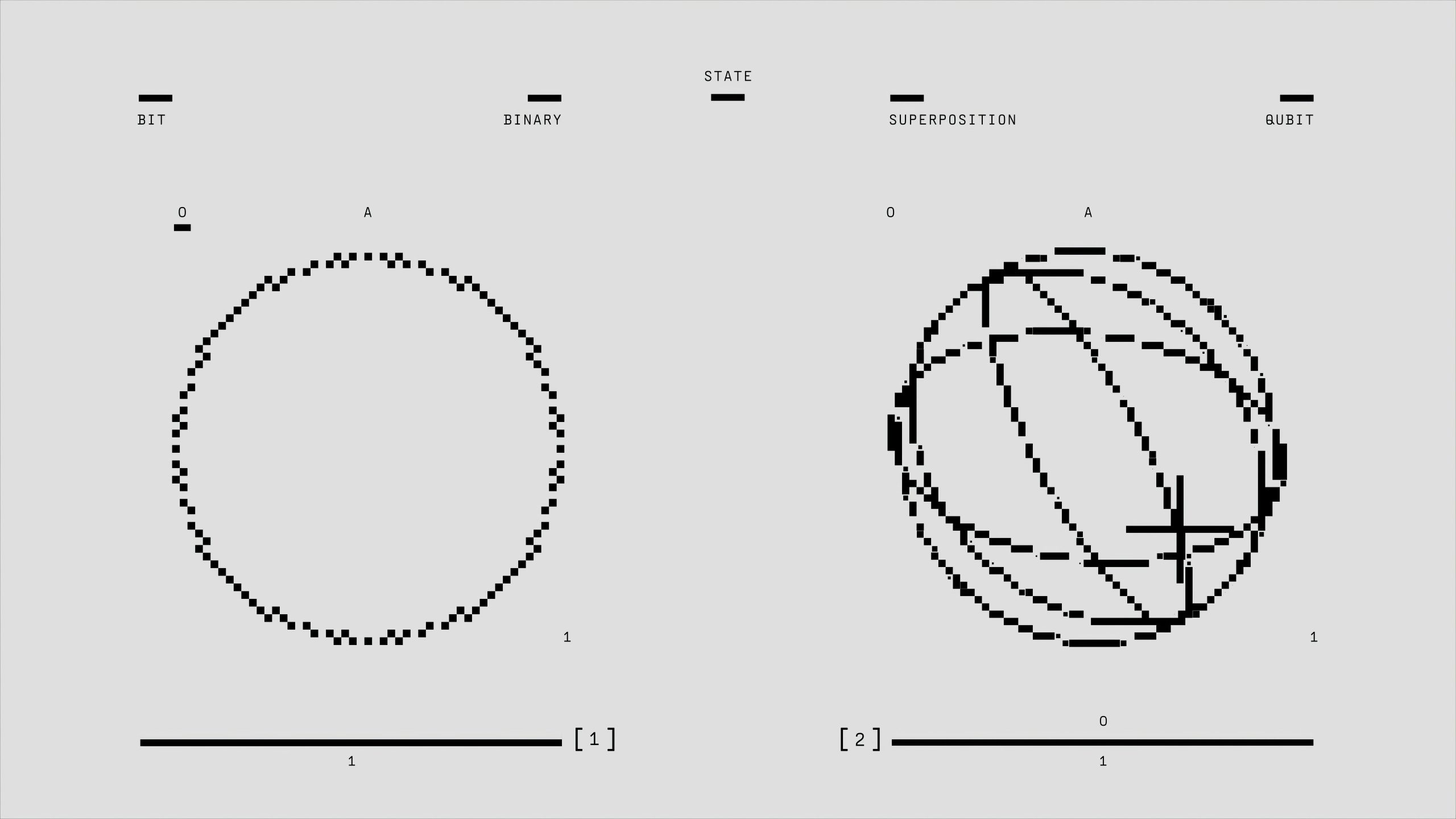



Response to “M.2 not showing in file explorer”
As a technically experienced user, I can relate to the frustrations of dealing with M.2 SSD visibility issues in File Explorer. It’s crucial to ensure that all potential avenues are explored when troubleshooting. Here are some additional insights and suggestions:
Confirming System Recognition
Before diving into advanced solutions, ensure that the M.2 SSD is indeed recognized by the system. You can do this by:
Formatting Considerations
It’s common for new SSDs to remain unallocated. If your M.2 SSD is unallocated in Disk Management: