Troubleshooting an M.2 SSD Stuck in Read-Only Mode: Causes, Solutions, and Insights
Solid-state drives (SSDs) have revolutionized the way data is stored and accessed on computers. Known for their speed, durability, and lack of moving parts, SSDs have largely supplanted traditional hard drives as the storage medium of choice, especially in the form of M.2 SSDs due to their compact design and superior performance. However, these technological marvels are not immune to issues. A common problem that some users encounter is an SSD getting stuck in read-only mode. This article aims to shed light on why this might happen and what steps can be taken to fix it, using a real-world case of a Kingston SNV2S1000G M.2 SSD as the springboard for discussion.
Understanding the Read-Only Mode Phenomenon
What Does Read-Only Mode Mean?
When an SSD becomes read-only, it can only be read but not written to. This means that while you can still access and copy files from the drive, no new data can be added or existing data modified. This state is commonly perceived as the drive’s self-protection mechanism, typically engaged in response to certain conditions that make further writes risky to data integrity.
Why Does an SSD Become Read-Only?
Several scenarios can force an SSD into read-only mode:
-
SMART Errors: Self-Monitoring, Analysis, and Reporting Technology (SMART) is designed to detect drive reliability status. If the system detects potential drive failure, it might switch the drive to read-only to preserve data.
-
Firmware Issues: An outdated or corrupt firmware might cause the SSD to misbehave, including flipping to a read-only status.
-
Bad Blocks or Sectors: Although the diagnostic tool (DiskGenius, in this case) did not find bad sectors, they remain a common cause. The SSD might preemtively switch to read-only when it identifies sectors it can’t safely write to.
-
File System Corruption: File system errors might trigger a read-only status, particularly if the drive’s operating system detects problems that require file system checks.
-
Overuse and Endurance Limitations: SSDs have a limited number of write cycles. Once exceeded, they might default to read-only to prolong their lifespan.
-
Temperature and Power Issues: High temperatures and power fluctuations can impact drive stability, sometimes resulting in a read-only status as a precaution.
Diagnosing the Issue
Conducting Drive Health Checks
Before implementing any solution, it’s important to ensure a comprehensive diagnosis:
-
CrystalDiskInfo: Use this tool to check SMART attributes. Look for any warnings or errors that could hint at why the SSD is in read-only mode.
-
Firmware Update: Kingston might have released updates that could patch recognized issues. Ensure your drive is running the latest firmware release.
-
Windows Event Viewer: Investigate for any disk-related errors in your system logs which might provide additional insights.
Solutions and Workarounds
Once you’ve identified potential causes, you can begin addressing the issue. Remember, if data loss is a worry, always start with data recovery measures before attempting solutions that might put your data at risk.
Backing Up Data
Even in read-only mode, your data is likely still intact and retrievable. Here’s how you can back it up:
- Disk Cloning Software: Tools like DiskGenius, Clonezilla, or Acronis True Image can facilitate cloning your SSD to another storage medium. Although the original post mentioned DiskGenius couldn’t clone, sometimes changing parameters or trying an alternative software could work.
Soft Solutions
Before considering hardware fixes, try these software solutions:
-
Chkdsk Command: Running “chkdsk /f” on the command prompt for the affected drive might resolve file system errors.
-
Reset Permissions: Sometimes, file system permissions might err. Use File Explorer to access drive properties and reset read/write permissions.
-
Update Drivers: Ensuring that your SSD drivers are up-to-date can prevent many issues, including those related to compatibility and performance.
-
Registry Edits: Carefully editing the registry to reset potential flag errors could restore normal drive operation.
Firmware and Software Patches
-
Visit Kingston’s website and use their support tools to flash the latest firmware onto your drive, as this might patch intrinsic drive logic errors.
-
Use Windows built-in tools or third-party utilities to repair or rebuild the file system—avoid quick format options unless as a last resort.
Hardware Checks and Precautions
When software solutions don’t yield success, consider hardware aspects:
-
Cooling and Power Supply: Ensure that your SSD has adequate cooling. M.2 drives, especially, can become quite hot and thereby unstable. Monitor system power inconsistencies as well, which can cause operational lapses.
-
Re-seat the SSD: Power off your computer, re-seat the SSD carefully in its slot, and inspect for any physical damage or dust obstructions.
Advanced Restoration Techniques
Should all else fail, you may consider more advanced and riskier techniques, such as:
-
Low Level Formatting: As a last resort, low level formatting can resolve deep-seated issues by resetting the drive to its factory state, but it erases all data.
-
Professional Data Recovery: Engage with professional services if recovering the drive’s content is imperative and the drive remains unresponsive.
Future Proofing Your Storage
Using SSD Appropriately
Maintaining an SSD properly can mitigate future risks of similar occurrences:
-
Don’t Overfill: Leaving some free space increases longevity and efficiency.
-
Power Supply Stability: Avoid volatile power sources; consider an uninterruptible power supply (UPS) to prevent sudden power loss.
Regular Backups
Maintain regular backups of critical data on multiple media or cloud services to ensure data safety regardless of hardware failures.
Monitor Health
Use monitoring tools to continuously keep tabs on your SSD’s health and receive alerts upon detecting anomalies.
In conclusion, while an SSD going read-only can be a perplexing issue, understanding the potential reasons and remedies helps in addressing the problem effectively. Through preventive measures, regular maintenance, and readiness to implement corrective actions, we can better handle hiccups associated with modern storage solutions.
Share this content:
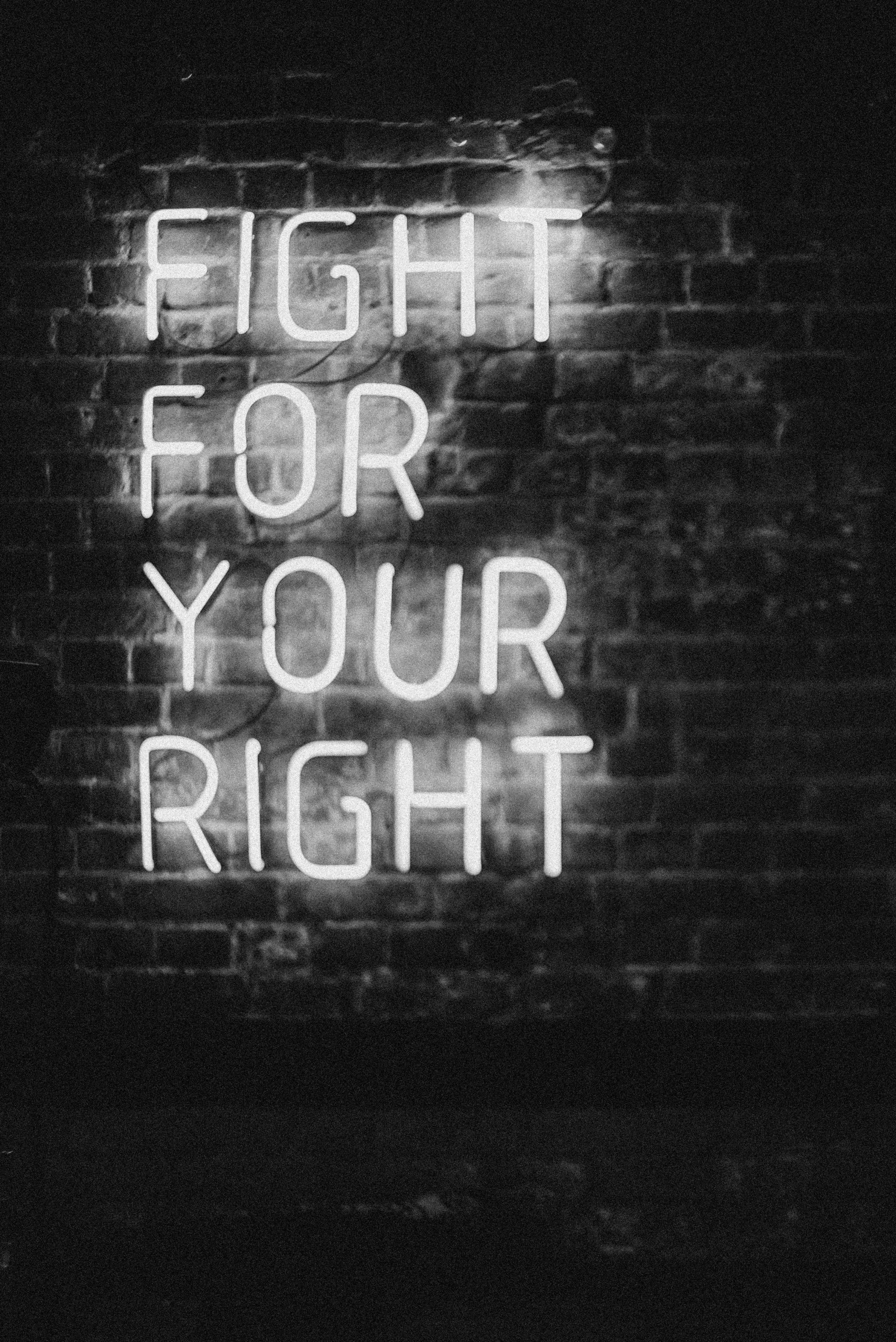



Response to “M.2 SSD Stuck on Read-Only” Issue
Hi there! It sounds like you’re facing a frustrating issue with your M.2 SSD. I can certainly sympathize, as I’ve been through similar situations. Here are a few additional points and solutions that you might find helpful:
Check for Physical Issues
Before diving deeper into software solutions, it’s always a good idea to ensure there are no physical problems. Make sure the M.2 SSD is properly seated in its slot. Dust or a loose connection can lead to unexpected behavior.
File System Checks
Since file system corruption can often lead to a read-only state, running a comprehensive check with chkdsk can help. Use
chkdsk X: /f /r, replacingXwith your SSD’s drive letter. This will check for and attempt to repair any errors.Third-Party Tools
If you haven’t already, consider using third-party SSD management software. Tools such as Samsung Magician (even if it’s not a Samsung drive, it sometimes works) or the manufacturer’s specific tool can provide insights and potentially fix firmware-related issues.
Safe Mode Access
Boot
Thank you for sharing this comprehensive guide on troubleshooting an M.2 SSD stuck in read-only mode. It covers critical aspects like potential causes, diagnostic steps, and various solutions, which are very helpful for users facing similar issues.
In addition to the suggestions provided, I recommend verifying whether the drive’s firmware is up to date, as firmware bugs can sometimes cause this behavior. Kingston’s support site generally offers firmware updates and diagnostic tools specifically tailored for your model.
For a quick check, you might also consider running the command
diskpartin Command Prompt:This can sometimes clear the read-only attribute if it’s set at the disk level. However, ensure to back up data beforehand to prevent any data loss.
Furthermore, if issues persist, performing a low-level format (after completely backing up your data) could reset the drive’s internal state, although it should be used as a last resort. If you suspect hardware problems or the drive is under warranty, contacting Kingston support or a professional data recovery service might be the safest course of action.
Always remember to have a robust backup strategy to safeguard your data before attempting any complex fixes. If you need further assistance or detailed step-by-step guidance, feel free to ask!