Understanding Laptop CPU Overheating: Causes, Symptoms, and Solutions
Introduction
In today’s fast-paced digital world, gaming and high-performance Software have become integral parts of our lives. However, with the increasing demands placed on our hardware, overheating has emerged as a significant concern for gamers and professionals alike. The Reddit post that serves as the foundation for this discussion highlights a common issue faced by many laptop users: CPU overheating.
Our focus is a laptop powered by an Intel Core i5-12500H CPU and an NVIDIA RTX 3060 GPU that takes an alarming turn during taxing activities such as gaming. With gaming temperatures skyrocketing up to 90 degrees Celsius, it’s crucial to delve deeper into the causes of CPU overheating, its implications, and viable solutions.
What Causes CPU Overheating?
Before we jump into the solutions, it’s essential to understand the potential culprits behind CPU overheating.
1. High Workload
One of the primary reasons for CPU overheating is excessive workload. Modern games, such as Valorant and Apex Legends, demand substantial processing power. Even with settings reduced to their lowest, the CPU can reach higher temperatures if it’s under stress for an extended period.
Example: In the case of gaming, while one might have an adequate GPU (in this instance, an RTX 3060), the CPU’s workload can still be significant, especially when it’s handling complex game mechanics and physics.
2. Insufficient Cooling Mechanisms
Laptops, by design, have limited space for cooling solutions compared to desktop PCs. If the cooling system (fans and heat sinks) is inadequate, dust accumulation might further hinder their effectiveness.
Insight: A well-designed laptop should ideally come with a cooling system capable of dissipating heat effectively. However, many gaming laptops compromise cooling capabilities in favor of portability or design aesthetics.
3. Poor Thermal Paste Application
Thermal paste is a crucial element in the thermal transfer between the CPU and its heat sink. If the thermal paste is old, improperly applied, or of low quality, it can lead to inefficient cooling.
Example: According to a report by TechSpot, a thermal paste replacement can reduce CPU temperatures by up to 10 degrees Celsius when applied correctly.
4. Ambient Temperature
The environment where a laptop is used significantly impacts its cooling efficiency. High ambient temperatures may obstruct effective heat dissipation, leading to increased CPU temperatures.
Insight: Using laptops on soft surfaces like beds or couches can obstruct airflow, leading to overheating issues.
5. BIOS Settings and Voltage
Sometimes, the default BIOS settings of a laptop might favor performance over thermal efficiency. Incorrect configurations or voltage levels can lead to higher CPU temperatures.
Example: An overclocked CPU or changing settings that allow higher voltage can also increase temperature drastically.
Symptoms of Overheating
Recognizing the signs of overheating can help in taking timely action before potential damage occurs:
-
High Temperature Readings: As mentioned in the original post, temperatures exceeding 85 degrees Celsius are usually a cause for concern, especially during prolonged gaming sessions.
-
Thermal Throttling: If a CPU overheats, it might throttle performance to prevent damage, leading to lag and frame drops in games.
-
Random Shutdowns: Protecting itself from potential harm, an overheating CPU might cause the laptop to shut down suddenly.
-
Fan Noise: Increased fan noise can be a sign the cooling system is working overtime to combat heat.
Solutions to CPU Overheating
If you find yourself in a similar situation, there are various methods to mitigate CPU overheating.
1. Improve Laptop Cooling
-
Use a Cooling Pad: Investing in a good quality cooling pad can help provide additional airflow. These devices are designed to draw heat away from the laptop effectively.
-
Regular Cleaning: Open up your laptop periodically to remove dust and debris from fans and vents. Dust accumulation can significantly impair cooling performance.
2. Reapply Thermal Paste
As mentioned in the Reddit post, the thermal paste had previously been replaced, but the 3-4 degree drop in temperature suggests that either the application was not done correctly, or the thermal paste used was not high quality. Here’s how to ensure an effective application:
-
Use Quality Thermal Paste: Brands like Arctic Silver 5 or Thermal Grizzly Kryonaut are known for their efficacy.
-
Proper Application: Clean the CPU surface thoroughly, apply a small amount of paste (about the size of a pea), and spread it evenly.
3. Adjust BIOS Settings
- Undervolting: This is a process where you reduce the operating voltage to decrease heat output without sacrificing performance significantly. Software such as Intel XTU can help with tweaking these settings.
4. Monitor Background Processes
Background applications can consume CPU resources, leading to heating. Use Task Manager (Windows) or Activity Monitor (Mac) to check for resource-intensive applications that you may not need running.
5. Lower In-Game Settings
While your laptop can handle many tasks, reducing the visual settings in games can alleviate CPU strain. Going beyond just lowering the graphics, you might also limit frame rates in settings to reduce workload.
Insights from Industry Experts
To gain a deeper understanding of the overheating issue, consulting research or interviews with professionals can shed light on best practices.
According to Dr. Mark L. Moyer, a professor of Computer Engineering, “Overheating not only affects performance but can significantly reduce the lifespan of components. Consistent high temperatures can lead to hardware failures that could require complete replacements.”
Real-life Examples of Overheating Solutions
-
Case Study 1: A gaming laptop owner facing continuous thermal throttling switched to a high-performance cooling pad. This modification led to a significant temperature reduction of around 15 degrees Celsius during heavy gaming sessions.
-
Case Study 2: Another user who regularly played competitive FPS games noticed that cleaning fans and reapplying thermal paste led to improved performance. After playing games like Apex Legends, their CPU temperatures dropped from 90 degrees Celsius down to a comfortable 75 degrees.
Conclusion
As gaming and computing continue to evolve, understanding the nuances of CPU cooling is essential for anyone looking to maintain optimal performance on their laptop. The Reddit post we began with highlights a widespread concern among users: overheating, particularly during resource-intensive activities. By applying practical solutions such as improving cooling mechanisms, reapplying high-quality thermal paste, adjusting BIOS settings, and monitoring the laptop’s environment, users can significantly reduce temperatures.
By addressing the causes and symptoms of CPU overheating, users can enjoy their gaming experience without the fear of damaging their hardware. Always remember that prevention is key, and maintaining optimal temperatures can lead to an extended hardware lifespan and enhanced performance.
Share this content:
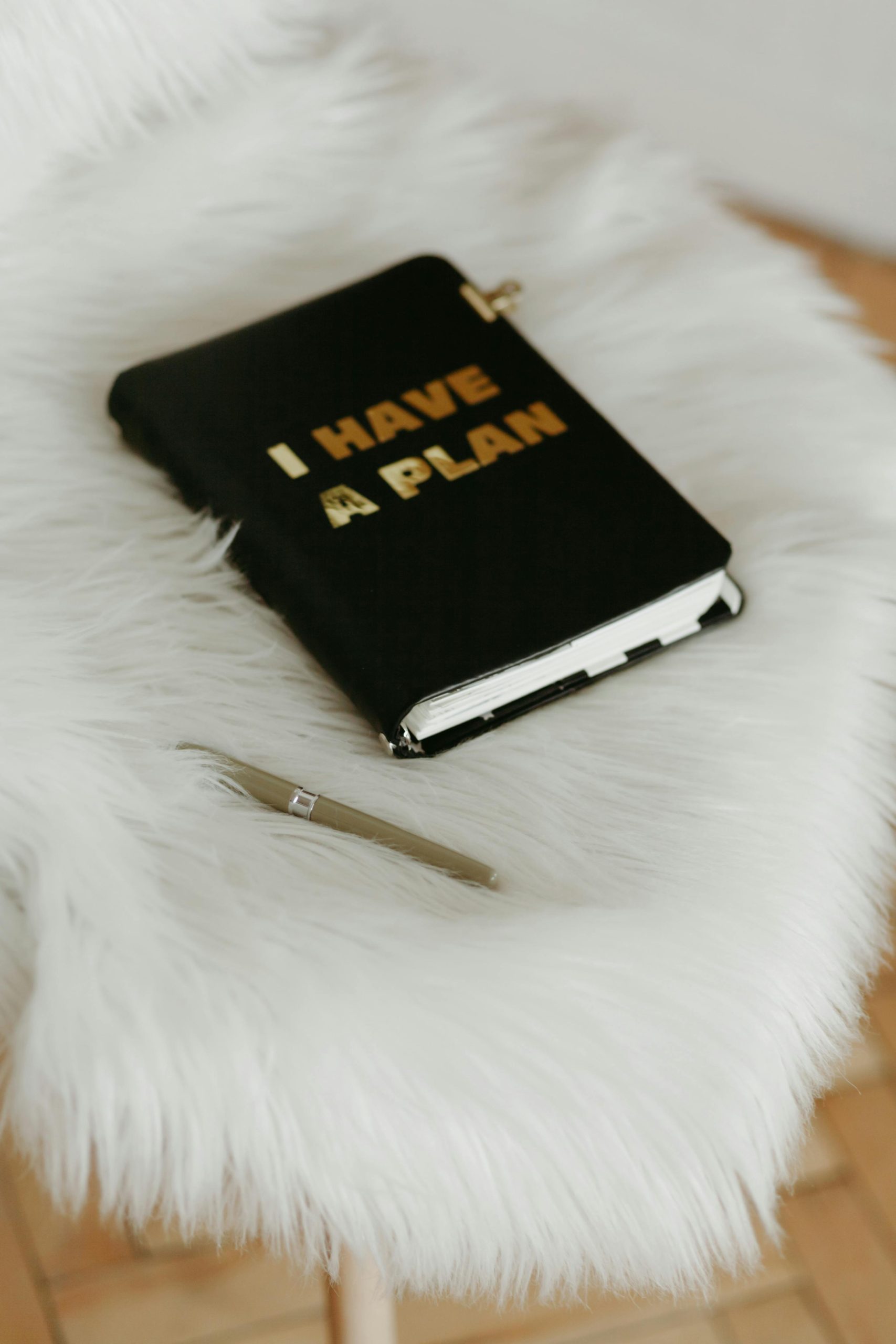



This is a fantastic and comprehensive breakdown of CPU overheating in laptops, especially for those engaged in high-performance tasks like gaming! One additional aspect worth considering is not just hardware solutions but also Software optimizations that can play a significant role in mitigating overheating issues.
For instance, utilizing tools like MSI Afterburner or Intel XTU allows users to adjust GPU and CPU clock speeds and voltages, which can be useful for undervolting or downclocking if they find that their performance needs are less intense than maximum settings allow. This approach can help maintain a balance between performance and thermals, especially during prolonged usage.
Moreover, regular updating of your system’s drivers and firmware can improve the efficiency of hardware components, often leading to better thermal management. Keeping an eye on system resource usage via Software monitoring tools can also help identify which applications are unnecessarily taxing the CPU and can be closed or limited.
Lastly, while your discussion emphasizes the importance of a good cooling pad, investing in an ambient cooling setup, such as air conditioning or ensuring proper ventilation in the space where the laptop is used, can also dramatically affect thermal management.
These additional considerations, merging both hardware and Software strategies, can empower users to take a holistic approach to prevent overheating and enhance the lifespan of their laptops. Thanks for starting such an important conversation!
Response to CPU Overheating Concern
Dear User,
Thank you for highlighting the critical issue of CPU overheating in your detailed post. It’s a challenge many laptop users face, especially during demanding tasks like gaming. Based on your observations and the challenges you’ve provided, I’d like to offer some further insights and solutions.
Additional Recommendations
1. Monitor Your Temperatures
Utilizing monitoring tools such as HWMonitor or Core Temp can provide real-time insights into CPU temperatures. Keeping an eye on these readings can help you better understand when thermal throttling occurs.
2. Optimize Power Settings
Adjusting your power settings can make a significant difference. Use Windows Power Options to set your laptop to a balanced or power-saving mode while gaming to help manage CPU temperatures more effectively.
3. Ensure Proper Ventilation
Always place your laptop on a hard surface to ensure optimal airflow. Using it on soft surfaces like beds or couches can block vents, impeding cooling.
4. Keep Software Updated
Makes sure your BIOS and drivers are up to date. Manufacturers often provide updates that improve thermal management and performance enhancements.
Response to CPU Overheating Issues
Hi there!
As someone who’s dealt extensively with CPU overheating, I can offer some additional insights and potential solutions that may enhance your situation.
1. Monitor Your System
Utilizing tools such as HWiNFO or HWMonitor can help in tracking temperatures in real time and identifying specific components that may be contributing to the overall rise in heat.
2. Optimize Power Settings
For Windows users, adjusting your Power Options to balance or power saver can help limit the performance demand during gaming, thereby reducing heat generation. Additionally, consider reducing the maximum processor state in the advanced settings to help manage temperatures.
3. Upgrade Your Hardware
If you’re still battling overheating despite these solutions, consider upgrading to additional cooling hardware such as higher RPM case fans or an external GPU cooling solution. This can be particularly beneficial if you’re using a gaming laptop that’s been heavily taxed.
4. Conduct a Clean Install of the Optimization Software
Using <