Troubleshooting Laptop Shutdown Issues: Understanding Causes, Solutions, and Maintenance Tips
In the digital age where laptops are integral to daily functioning, experiencing issues like failure to shut down can be frustrating. Many users encounter notification prompts indicating that applications are still running while trying to shut down, leading to confusion and potential concerns about malware. This detailed guide aims to explore the possible causes of laptop shutdown issues, the implications of malware, and practical troubleshooting steps you can take to resolve these problems effectively.
Understanding the Shutdown Process
Before diving deep into the troubleshooting, it’s essential to understand what happens during the shutdown process of a laptop. When you command your laptop to shut down, it initiates a series of procedures to safely close all applications and processes. If your laptop is not shutting down properly, it may indicate various underlying issues that need attention.
The Importance of Proper Shutdown
A proper shutdown ensures all files are saved and prevents data loss or corruption. Additionally, it clears temporary files and processes, which could improve performance. Failing to shut down correctly might lead to performance issues, corrupt system files, and a less efficient operating system.
Common Reasons for Shutdown Problems
1. Running Background Processes
Even if you believe you’ve closed all applications, some programs might still be running in the background. These can include:
- System Processes: Essential services that run quietly while you use the laptop, such as system updates or antivirus scans.
- Startup Programs: Applications that launch automatically when you start your laptop may not be apparent when you check for open applications.
Example: You may think you’ve closed your web browser, but a download manager or a plugin might still be running.
2. Malware Concerns
Users often jump to the conclusion that their laptops may have been compromised by malware. While this is a valid concern, many times, malware is not the primary cause of shutdown issues. Malware can create problems that mimic system performance issues but identifying whether your laptop is infected would require conducting thorough scans and analyses.
Symptoms of Malware:
- Unexpected pop-ups or ads
- Slow performance
- Programs crashing unexpectedly
- Unfamiliar applications installed
Solution: Running a reputable antivirus or anti-malware Software can help determine whether your laptop is infected.
3. Updates Pending or System Configuration Issues
Occasionally, the shutdown issue might arise from pending Windows updates or misconfigurations in system settings. Windows often requires a lot of time to install updates if they’ve been pending for a while.
Example: If your laptop has been configured to delay updates until you shut down, the process may halt if the updates are too numerous or large.
4. Hardware Issues
Sometimes, the problem may not solely stem from the Software side. Hardware issues, particularly with the RAM or hard drive, can indirectly affect shutdown operations. If your laptop struggles with resource limitations, it may result in delayed responses and prolonged shutdown times.
Troubleshooting Steps
Now that we’ve explored the common causes of shutdown issues, let’s delve into practical solutions you can implement.
Step 1: Check For Background Applications
To investigate what background applications are running:
- Open the Task Manager (Ctrl + Shift + Esc).
- Go to the Processes tab to view all running applications and services.
- Look for any unexpected applications using significant resources.
- If there is an application you are not using, select it and click on the End Task button.
Step 2: Run a Malware Scan
To effectively check for malware:
- Use built-in tools like Windows Defender or download trusted Software such as Malwarebytes.
- Run a full system scan and ensure your antivirus software is up to date.
- Follow the prompts to remove any identified threats.
Step 3: Check for Windows Updates
To ensure your system is up to date:
- Open Settings (Windows + I) and navigate to Update & Security.
- Click on Windows Update and then Check for updates.
- Install any pending updates and restart your computer.
Confirm that there are no pending restarts after the updates are installed.
Step 4: Verify Startup Programs
Certain programs may be set to start automatically, which could affect the shutdown process. To manage these:
- Open Task Manager (Ctrl + Shift + Esc).
- Click on the Startup tab to manage which applications run at startup.
- Disable unnecessary applications to reduce potential interference during shutdown.
Step 5: Run System Diagnostics
If the problem persists, conducting system diagnostics can be insightful:
- Use the Windows Memory Diagnostic Tool to check for RAM issues.
- For hard drive checks, use the command prompt to run the CHKDSK command:
- Open Command Prompt as an administrator.
- Type
chkdsk C: /f /rand press Enter (this checks and repairs disk issues). - Confirm any prompts and restart your laptop.
Step 6: Clean Boot Your System
If issues continue, performing a clean boot can help:
- Open the System Configuration utility (type
msconfigin the search bar). - Under the Services tab, check the box for “Hide all Microsoft services” and click “Disable all.”
- Go to the Startup tab and select “Open Task Manager.” Disable all startup items.
- Restart your computer and try shutting down again.
Step 7: Review Power Options
Incorrect power settings can also lead to shutdown delays. Check your power settings:
- Go to Control Panel > Power Options.
- Select Change plan settings for your chosen plan.
- Click on Change advanced power settings.
- Review settings related to Sleep, Power buttons and lid, and Hibernate. Adjust as necessary.
Performance Optimization Tips
If your laptop is experiencing slow performance alongside shutdown issues, consider implementing these optimization tips:
Clean Up Temporary Files
Temporary files can accumulate and bog down your system. Use tools like Disk Cleanup or third-party software to remove these files.
Uninstall Unnecessary Programs
Regularly review installed applications and remove those that you no longer need. This not only frees up space but can also help improve overall performance.
Upgrade Hardware
If your laptop struggles with performance, consider upgrading hardware components such as adding more RAM or replacing HDD with SSD for faster performance.
Maintain Regular Updates
Regularly updating your operating system and applications can enhance security and improve functionality. Ensure automatic updates are enabled for your operating system to reduce future issues.
Conclusion
Experiencing shutdown issues with your laptop can be both frustrating and concerning. By understanding the potential reasons behind these problems, you can take appropriate steps to troubleshoot and resolve the situation. Always remember that regular maintenance and keeping your system updated is key to ensuring optimal performance. If you’re still facing challenges after implementing the steps outlined above, it may be worth consulting with a professional technician.
Maintaining your laptop not only prolongs its life but also enhances your productivity, allowing you to focus on what truly matters. Whether it’s for work, school, or leisure, a well-functioning laptop is essential in navigating your digital world effectively.
Share this content:
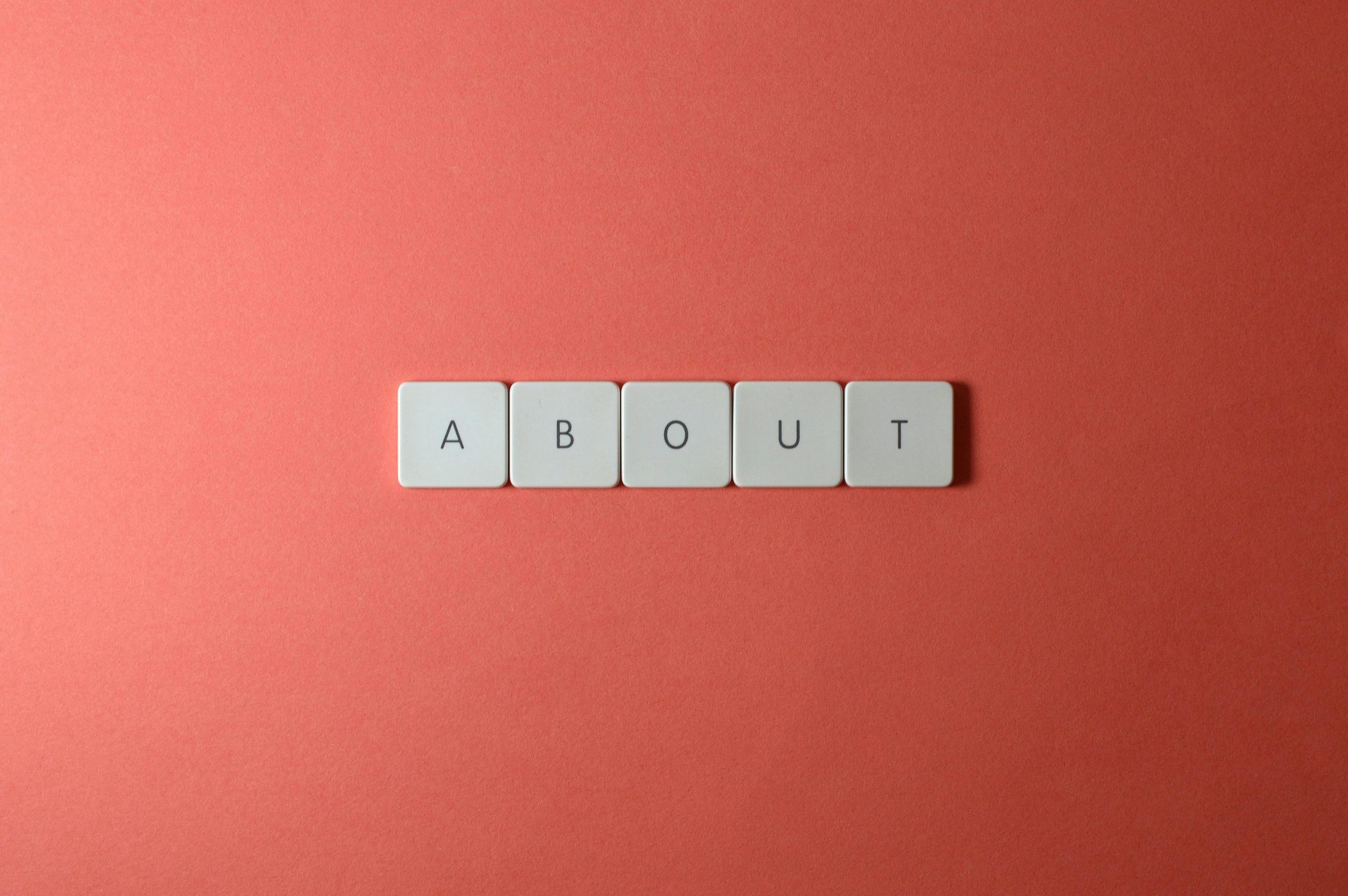



Response to “My laptop is not shutting down”
Hi there,
It sounds like you’re encountering a frustrating issue with your laptop not shutting down properly. Having gone through similar problems, I’d like to share a few additional tips and insights that may help you resolve this situation effectively.
Advanced Troubleshooting Steps
While you’ve already covered essential steps, consider the following advanced methods:
1. Check Event Viewer Logs
If issues persist, using the Event Viewer can provide insights into system errors that may be causing shutdown problems. To access it:
eventvwr, and hit Enter.2. Disable Fast Startup
Sometimes, the Fast Startup feature can interfere with shutdown processes: