Understanding and Troubleshooting Blue Screen of Death (BSOD) Errors on Your PC
Experiencing a Blue Screen of Death (BSOD) on your PC while in the middle of a gaming session can be incredibly frustrating. One moment, you’re engrossed in a high-stakes virtual world, and the next, your screen goes blue, displaying cryptic error codes and parameters. If you’ve recently encountered a BSOD with an Event ID of 41 and a Bug Check code of 209 with specific parameters, you may be wondering what caused this and how you can prevent it from happening again. This blog post aims to delve into the possible causes and how to diagnose and resolve them effectively.
What is a Blue Screen of Death (BSOD)?
The Blue Screen of Death, aptly named for its distinctive blue background, is a stop error screen displayed by the Windows operating system following a critical system error. This error indicates that the system encountered a problem so severe that it couldn’t operate safely, necessitating an immediate halt. The system displays information about the error in the form of codes, which can be used for troubleshooting.
Understanding the Specific Error Codes
Event ID: 41
Event ID 41 is typically logged when the computer is shut down unexpectedly. This doesn’t specify a cause, but rather indicates that the system wasn’t shut down properly, leading to potential file corruption or other issues.
Bug Check Code: 209
A Bug Check Code is a more precise identifier that details what kind of error occurred. Unfortunately, code 209 is less common than some others, which can make pinpointing the problem a bit more challenging without extra investigative effort.
Bug Check Parameters
In your case, the parameters given were:
– Parameter 0: 0x10
– Parameter 1: 0x2
– Parameter 2: 0x0
– Parameter 3: 0xfffff801370051dc
These parameters offer additional insights into the error’s specifics, although they generally require in-depth technical knowledge or Software to decode accurately.
Common Causes of BSODs in Gaming
Modern PCs are complex systems, and a BSOD can be triggered by a multitude of factors, especially when under stress during gaming. Here are some typical culprits:
1. Driver Issues
One of the most common causes of BSODs is driver conflicts or outdated drivers. Graphics drivers, in particular, are crucial for gaming. When a game is running, it heavily relies on the GPU and its drivers. If the graphics driver is outdated, incompatible, or corrupt, it can trigger a BSOD.
Solution:
- Regularly update your graphics card driver from the manufacturer’s website (NVIDIA, AMD, Intel).
- Consider using driver management Software that can automatically check for and install updates.
- If the problem started after a driver update, try rolling back to the previous version.
2. Overheating
Gaming is a resource-intensive activity that can push your CPU and GPU to the limit, potentially causing overheating.
Solution:
- Monitor your system’s temperatures using tools like HWMonitor or MSI Afterburner.
- Ensure your PC is properly ventilated. Consider additional cooling solutions like extra case fans or an aftermarket CPU cooler.
- Regularly clean your PC to prevent dust buildup.
3. Hardware Failure
Faulty hardware components such as RAM, CPU, or the graphics card itself can cause system instability.
Solution:
- Run diagnostics on your RAM using Windows Memory Diagnostic or MemTest86.
- Check the health of your hard drive using Software like CrystalDiskInfo.
- If possible, test components in another machine to ascertain which part is faulty.
4. Overclocking
While overclocking can boost performance, it can also lead to system instability if not done correctly.
Solution:
- Set the overclocked components back to their factory settings and observe if the BSODs persist.
- Use stability testing software like Prime95 or 3DMark to determine safe overclock levels.
5. Software Conflicts
Background software, including antivirus programs, can sometimes conflict with game processes.
Solution:
- Keep your operating system and all software updated.
- Consider disabling or uninstalling unnecessary background applications.
- Check for any known conflicts with the game’s developer or on community forums.
Diagnosing BSOD using Tools
1. Event Viewer
The Event Viewer in Windows can help you track down error messages and identify the cause of BSODs. Here’s how you can use it:
- Open the Event Viewer by typing it into the search bar.
- Navigate to Windows Logs > System and look for the error logs that coincide with the time of your BSOD.
- Use the Event ID and error codes to guide your troubleshooting.
2. BlueScreenView
BlueScreenView is a great tool that analyzes minidump files created during BSOD crashes.
- Download and install BlueScreenView.
- Upon running, it will display a list of BSOD errors stored on your PC.
- Use the error messages and codes to investigate further using online resources.
3. Windows Memory Diagnostic
Memory issues are a common cause of BSODs, and Windows includes a built-in tool for diagnostics.
- Type Windows Memory Diagnostic in the search bar and run it.
- The tool will ask to either restart immediately or check memory on the next reboot. Choose one and follow the instructions.
Preventive Measures
Regular System Maintenance
Regular system maintenance can mitigate many BSOD causes:
- Keep Software and Drivers Updated: Make a habit of updating drivers and software regularly to minimize compatibility issues.
- Run Regular Scans: Use antivirus and antimalware tools to ensure your system is free from malicious software.
- Disk Cleanup and Defragmentation: Perform regular disk cleanup and, if using HDDs, defragment them to improve system performance.
Back-Up Important Data
Since BSODs can sometimes lead to data corruption, regularly back up important data to avoid loss. Services like cloud storage or external hard drives offer convenient solutions.
Conclusion
A BSOD, while frustrating, offers critical diagnostic clues that can help you identify and resolve significant system issues. By understanding what these errors mean and actively seeking solutions, you can enhance your PC’s stability and performance, ensuring a smoother gaming experience. Always remember that consistent maintenance and timely updates are key to preventing such disruptions in the future. If you continue to face issues despite all troubleshooting efforts, consulting a professional can be a sensible next step.
Share this content:
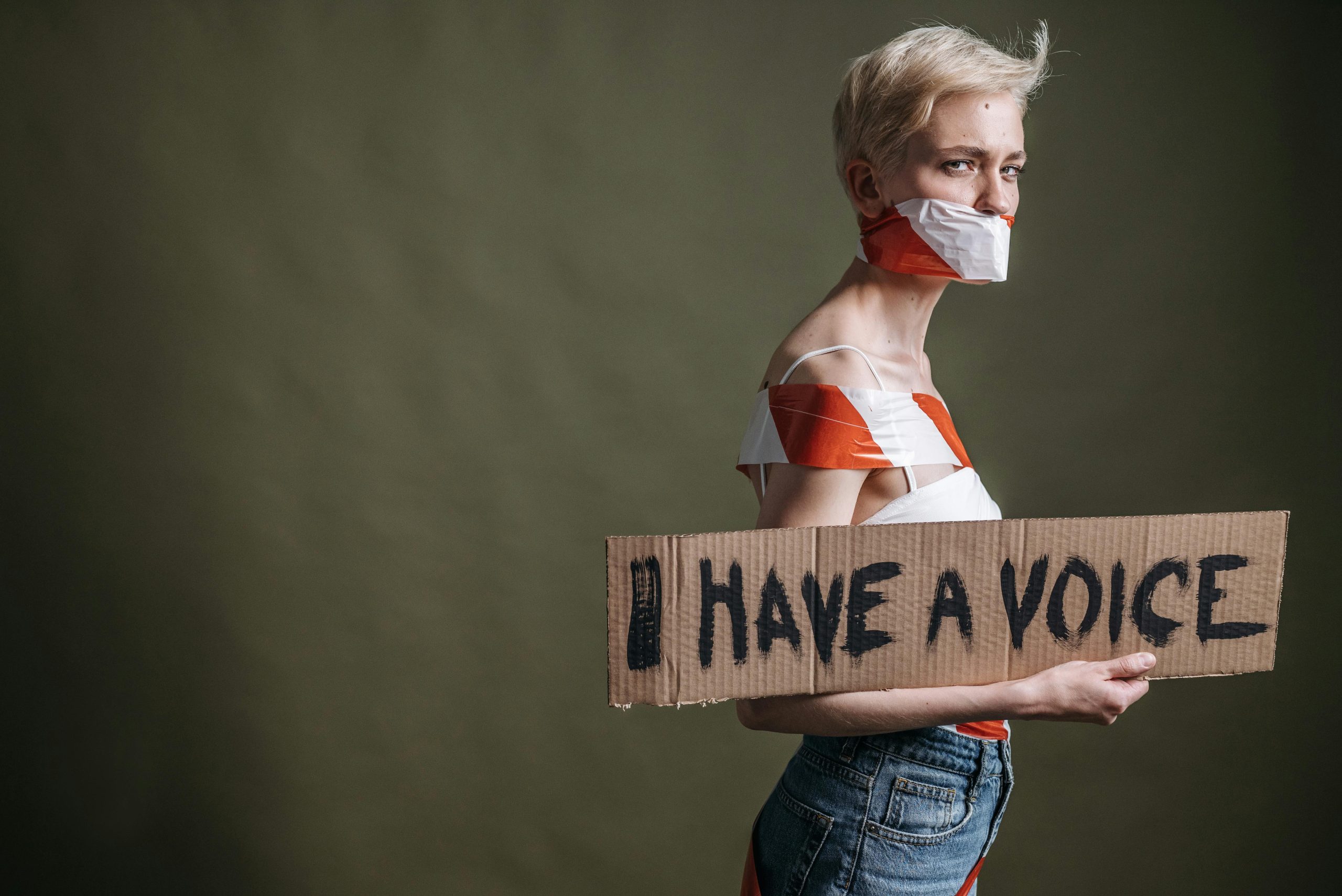



Response to Your BSOD Issue
I understand how frustrating it can be to experience a Blue Screen of Death (BSOD) during gaming, especially with parameters like the ones you’ve mentioned: Event ID 41 and Bug Check Code 209. Let’s delve deeper into your situation and how you might resolve it.
First, you should check your drivers. Given that outdated or corrupt graphics drivers are a common cause of BSODs, ensure you are running the latest version from your GPU manufacturer’s website. Using NVIDIA, AMD, or Intel as applicable will help. If the issue began after an update, consider rolling back to a more stable version.
Overheating can also be a significant factor, particularly during resource-heavy gaming sessions. Monitor your CPU/GPU temperatures using Software like HWMonitor or