Troubleshooting Unwanted PC Behavior: Understanding Unusual Activity and Taking Corrective Measures
Introduction
computers are sophisticated machines that sometimes exhibit unexpected behavior, causing concern among users. If you are reading this, chances are your PC has taken a life of its own. The issue where a PC turns on by itself and performs unauthorized actions, such as launching browsers and closing tabs, can be particularly perplexing. Such issues are not only disruptive but can also trigger concerns around security and system integrity. This blog post delves into why such a phenomenon might occur, what the specific technical terms you see mean, and what steps you can take to diagnose and resolve these issues.
The Symptoms: Unexplained PC Activity
Before we delve into the causes and solutions, let’s accurately define the problem. The peculiar behavior you’re experiencing involves your PC turning itself on unexpectedly and performing actions without your physical input. This might include launching applications like Google Chrome, interacting with web pages, and closing tabs—activities you normally control. Such behavior indicates potential background processes or security vulnerabilities.
Understanding the Technical Terms
Event Viewer and Its Role
Windows Event Viewer is a built-in tool that maintains logs about program, security, and system events on your computer. When a problem arises, the Event Viewer provides detailed logs that can help you pinpoint the issue. Terms like igccservice, security-SPP, winlogon, desktop window manager, igfxCUIService2.0.0.0, LMSwmi, and Esent activity in the Event Viewer can offer clues.
Decoding the Specific Services
-
igccservice: This is associated with Intel’s Graphics Command Center. It optimizes and enhances your PC’s visual performance and might occasionally run scheduled maintenance or updates, possibly triggering unwanted wakes.
-
security-SPP: This refers to the Software Protection Platform, a Windows service that checks the integrity and validity of your Windows license.
-
winlogon: Critical for user login, this process is responsible for bringing up the Windows logon screen. Any unauthorized activity involving it can be alarming.
-
Desktop Window Manager (DWM): This manages the visual effects on your desktop. While normally benign, spurious activity here might impact window management.
-
igfxCUIService2.0.0.0: Another Intel graphics service, involved in user interface management for graphics settings.
-
LMSwmi: Linked with Intel’s Local Management Service, it facilitates communication between Software and hardware.
-
Esent: This is a storage engine that helps with database operations within Windows, including logging details about system health.
Potential Causes
Automatic Maintenance and Updates
Windows users often experience spontaneous restarts and application launches due to scheduled system maintenance or updates. Windows Update might push your PC to wake and execute necessary tasks, including driver or Software updates, which at times might interfere with your regular setup.
Malware or Unauthorized Scripts
Malware could lead to unauthorized actions on your PC. Malicious scripts can compromise system processes, leading to automatic browser launches or unusual tab activity.
Faulty Power Settings
Power settings that enable Wake-on-LAN or prevent proper shutdowns can result in a PC turning itself on. Verify whether scheduled maintenance or network activity is set to wake the computer at specific times.
Software Conflicts
Invisible conflicts between different applications, especially those related to system utilities (like graphics settings), can result in unexpected behavior.
Diagnostic Steps
Reviewing Task Scheduler
- Access Task Scheduler: Look through the Task Scheduler in Windows to identify if unexpected tasks are set to run at specific times such as 4:57 AM.
- Disable Unnecessary Tasks: If you find any suspicious or unnecessary tasks, disable them and monitor your PC’s behavior.
Conducting a Malware Scan
- Use Antivirus Software: Ensure your antivirus software is up to date and run a full system scan to detect and remove potential threats.
- Employ Malware Removal Tools: Use additional tools like Malwarebytes for a more thorough examination.
Checking Power Settings
- Adjust Power Options: Navigate to Power & sleep settings on your PC. Disable Wake-on-LAN and ensure your PC is set to shut down completely.
- Manage Sleep and Wake Timers: Check if any maintenance schedules might wake your PC automatically and adjust as necessary.
Advanced Troubleshooting
Safe Mode and Boot Analysis
Booting into Safe Mode allows your computer to start with only the essential drivers and services. This can be useful to discern if third-party applications are causing the issue.
1. Reboot in Safe Mode: Access Safe Mode by restarting your PC and entering through the Advanced Startup Options.
2. Observe Behavior: While in Safe Mode, see if the automatic browser activity continues, helping isolate problem source.
Event Viewer Analysis
What you saw in the Event Viewer might seem like jargon, but consider each entry’s timestamp and correlation with observed issues. Consistent spikes in related services during unusual PC activity might indicate the root problem.
Applying Solutions
Updating Drivers and Software
Ensure all your system drivers, especially those related to graphics (like Intel’s drivers) and any software utilities, are up to date. This can resolve conflicts that may cause system oversights.
Resetting Browser Settings
- Clear Browser Cache: Clear cookies and cache from Google Chrome to remove potentially corrupt site configurations.
- Reinstall Browser: If issues persist, uninstall and reinstall your browser.
Seeking Professional Help
If all else fails and the problem persists, it might be time to consult with a professional technician who can perform a more in-depth analysis or potentially backup and reinstall your operating system for a clean slate.
Conclusion
Experiencing a PC that appears to have a mind of its own is unsettling, but understanding how to leverage tools like the Event Viewer and Task Scheduler helps empower users to tackle such problems. By methodically identifying symptoms, exploring potential causes through diagnostics, and applying the appropriate solutions, you can restore your computer’s autonomy and secure your digital workspace against unexpected activity.
Remember, staying informed about the inner workings of your PC and maintaining regular updates together act as preventative measures against many system irregularities.
Share this content:
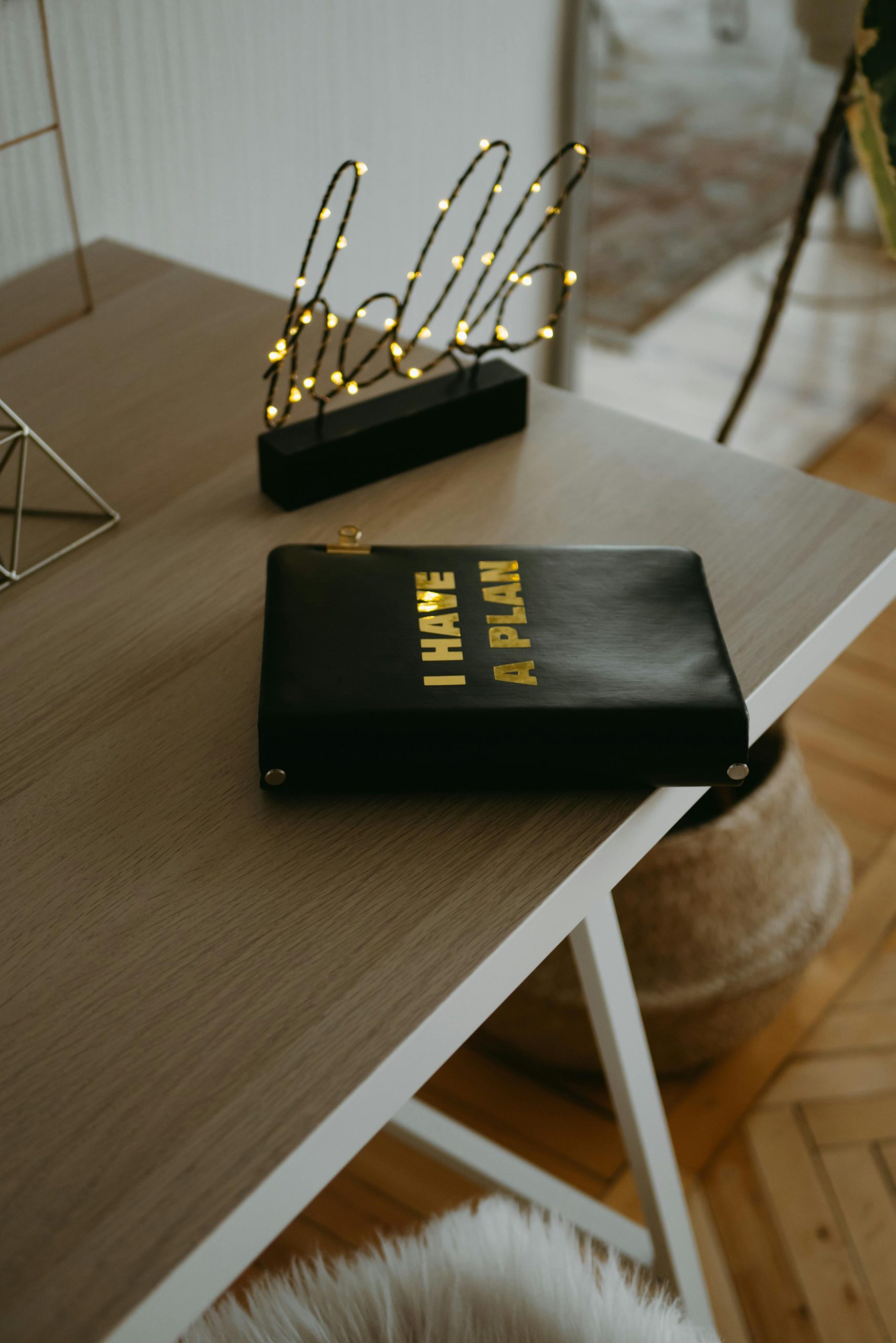



Response:
It sounds like you’re encountering a very frustrating situation with your PC. Based on your description, there are several potential causes and solutions that might help resolve the issue.
Firstly, I recommend checking your Event Viewer for any suspicious activity around the times when your PC behaves unexpectedly. Pay specific attention to logs involving the services mentioned in your article, especially igccservice and security-SPP, as they can give you context about what’s happening behind the scenes.
Here’s a checklist of steps to troubleshoot this issue: