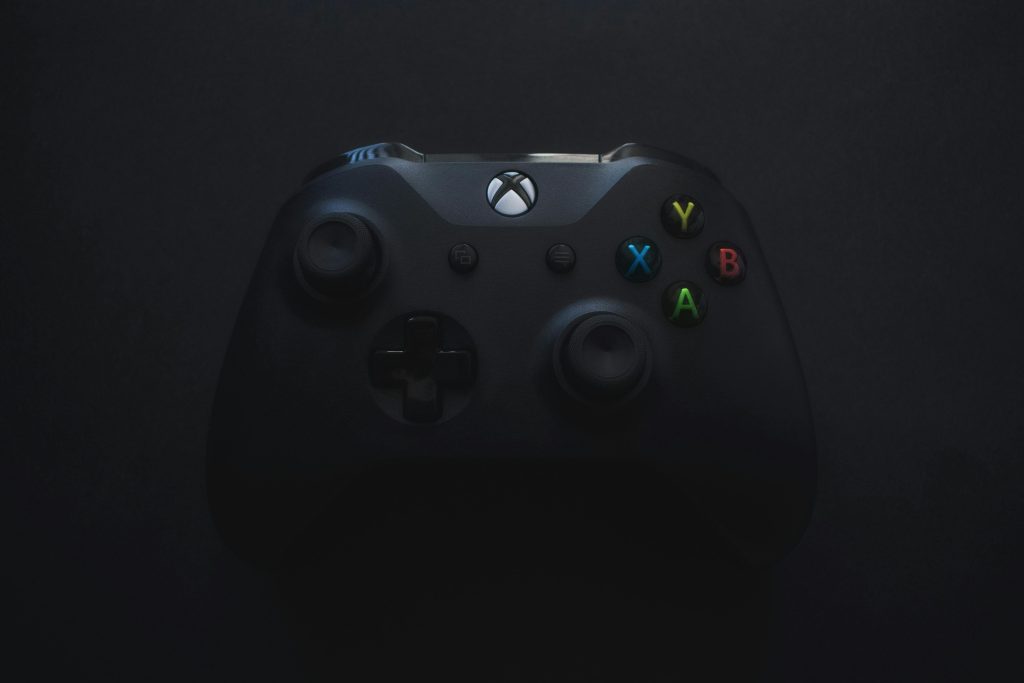How to Activate Windows 11 on Your New Gaming PC: A Step-by-Step Guide
After months of anticipation, your new gaming PC has finally arrived. It boasts impressive specs: a high-performance graphics card, an advanced CPU, and, most importantly, a preinstalled operating system – Windows 11. Eager to delve into your favorite games with enhanced graphics and seamless experiences, you turn on your PC. However, the euphoric moment is short-lived when you notice something distracting: the “Activate Windows” watermark in the bottom right corner of your screen. Your operating system isn’t activated, and despite preinstallation assurances, it’s not working as expected. So, how do you resolve this issue and fully activate Windows 11 on your new gaming PC? Let’s go through the steps.
Understanding the Activation Process
What is Windows Activation?
Windows activation is a security measure implemented by Microsoft to verify whether your copy of Windows is genuine and used according to the Software license agreement. Activation links your copy of Windows to your device’s hardware and Microsoft account, ensuring that you have a legitimate and fully functional operating system.
Why Activation Matters
Not activating your Windows copy can cause various issues. Besides the persistent watermark on your screen, you might encounter limitations in personalization settings, some updates may not be available, and you risk exposure to security threats. It’s crucial to establish whether your Windows preinstallation includes an activation key or if you’re required to purchase one.
Troubleshooting Windows Activation Issues
Step 1: Verify Windows Activation Status
- Open Settings: Click on the ‘Start’ menu and select ‘Settings.’
- Access Activation Page: Go to ‘Update & Security’ and then click on ‘Activation.’
- Check Current Status: If your Windows 11 isn’t activated, you’ll see a message indicating the issue.
You might find status messages like:
– “Windows is not activated”: This usually means that there isn’t a product key on file or it’s invalid.
– “Windows can’t connect to activation servers”: Connectivity issues could be preventing activation.
Step 2: Restart Your Device
Sometimes a simple restart can resolve minor glitches, including activation issues. This process can refresh the system and allow it to reconnect to Microsoft’s activation servers.
Step 3: Use Activation Troubleshooter
- Activation Troubleshooter: In the ‘Activation’ settings, select ‘Troubleshoot’ next to the ‘Activate Windows Now’ button.
- Follow Instructions: The troubleshooter will attempt to diagnose the problem. Follow any instructions provided.
The troubleshooter might identify if your product key is invalid or if it links to a different digital license.
Step 4: Double-Check Your Product Key
If the initial setup came with a product key (often on a sticker or certificate), double-check it for errors. Enter the key manually if possible by selecting ‘Change product key’ in the ‘Activation’ settings.
Exploring Different Activation Methods
1. Digital License
This method doesn’t involve an actual product key. It links your Windows activation to your Microsoft account automatically. If your PC came with Windows 11 preinstalled, the digital license should have been included and associated with your hardware configuration.
Confirming Digital License Activation:
- Ensure you’re signed into Windows with the same Microsoft account that received the digital license.
- If not yet signed in, go to ‘Settings,’ navigate to ‘Accounts,’ then ‘Your info,’ and switch to a Microsoft account if necessary.
2. Product Key Activation
If provided with a product key, ensure you enter it accurately in the activation settings. A valid product key typically consists of 25 characters in the format XXXXX-XXXXX-XXXXX-XXXXX-XXXXX.
What If I Purchased Windows Separately?
If you obtained a Windows license independently, verify the source for legitimacy. Purchase only from authorized re-sellers to avoid counterfeit copies.
Consider Purchasing an Official Windows License
If Activation Fails
At times, preinstalled Windows copies lack proper licensing. If the steps above haven’t resolved the issue, it’s worth considering official avenues to obtain a genuine copy of Windows 11.
Benefits of Genuine Windows
- Security: Regular updates ensure you’re protected against the latest threats.
- Support: Genuine licenses give you access to technical support and Microsoft customer service.
- Features: Enjoy the full suite of customization and Software benefits that come with Windows 11.
How to Buy a License
- Microsoft Store: Visit the official Microsoft Store website and purchase a key.
- Authorized Retailers: Buy from trusted electronics retailers, both in physical stores and online.
Conclusion
Activating Windows 11 is crucial to ensure you harness your gaming PC’s full power and features effectively. From troubleshooting basics like verifying the activation status and restarting your system, to more complex solutions like digital license verification and product key reentry, overcoming activation hurdles can seem daunting initially.
Purchasing an official Windows license remains the best course of action if activation problems persist. It not only guarantees authenticity but also shields you from potential risks associated with unlicensed Software. Taking these steps ensures that your new gaming setup runs smoothly, leaving you free to embark on your digital adventures without a hitch.
Ultimately, resolving the activation issue translates into uninterrupted gaming sessions, where the only thing on your screen should be the breathtaking graphics of your favorite game rather than an annoying watermark. Enjoy the full Windows 11 experience on your new gaming PC, with vibrant themes, advanced multitasking, and innovative security features.
Share this content: