Navigating Technical Challenges: Resolving the External Monitor Connection Issue Post Windows 22H2 Update
The world of technology is in a relentless state of flux, with updates manifesting as a double-edged sword. While upgrades promise enhanced features and security, they can also disrupt the harmony of your existing setups. A recent predicament involves the Windows 22H2 update, post which, numerous users, particularly those relying on Panasonic Tough Books, have found themselves in a quandary—unable to connect laptops to external monitors. Below, we examine this challenge comprehensively, exploring potential solutions, the importance of staying informed about updates, and strategies to handle similar issues in the future.
Understanding the Windows 22H2 Update
The Windows 22H2 update, also known as the Windows 11 2022 Update, introduced a slew of features aimed at improving user experience, productivity, and system security. This update, however, seemed to bring along unforeseen connectivity issues, especially when it came to external accessories like monitors. While Windows updates are designed to be seamless, the diversity in hardware and specific configurations can sometimes lead to unexpected hiccups, as showcased by the problem with Panasonic Tough Books.
What Makes Panasonic Tough Books Unique?
Known for their ruggedness and durability, Panasonic Tough Books are a favored choice among professionals who operate in harsh environments—from field engineers to military personnel. The devices come equipped with optimized hardware capable of withstanding physical and environmental challenges. However, these specialized configurations also mean that generic Software updates can sometimes disrupt their bespoke driver or hardware settings, leading to issues such as the inability to connect to external displays.
Identifying the Root Cause
Before resolving a problem, it is critical to understand its roots. The external monitor connectivity issue that arose post-22H2 update, although not universal, was undeniably frustrating. Several hypotheses can be considered:
-
Driver Incompatibilities: Updates might render existing drivers incompatible or corrupt. Given the importance of drivers in facilitating communication between hardware components and the operating system, this can sever the connection with external monitors.
-
Feature Conflicts: New features in the update may not be supported by older hardware or might necessitate manual adjustments or further updates to function correctly.
-
Default Display Settings: Updates might reset or alter display settings to default, which might not support external monitors, especially those using older connection protocols like VGA or DVI.
-
Hardware Bugs: Sometimes, a combination of Software updates and existing hardware quirks can lead to new bugs that weren’t apparent in previous versions.
Troubleshooting: The Path Back to Connectivity
Experiencing connectivity issues and urgently needing a solution can be daunting, especially in a professional setting. Here’s a step-by-step guide to potentially rectify the issue:
Step 1: Reassess Monitor Connections
Ensure that all cables (HDMI, DisplayPort, USB-C) are properly seated. The simplest solution is often the most overlooked. Try using different ports on both the laptop and the monitor if available.
Step 2: Update and Reinstall Drivers
Drivers act as the communication bridge between hardware and Software. Visit Panasonic’s official website to check for driver updates specifically released for compatibility with Windows 22H2. Reinstall the graphics and related hardware drivers using the Device Manager by:
- Right-clicking on
Startand selectingDevice Manager. - Expanding
Display adaptersand right-clicking on your GPU. - Selecting
Update Driverand thenSearch automatically for updated driver software. - Alternatively, choose
Uninstall devicefollowed by a restart of your computer for automatic reinstallation.
Step 3: Modify Display Settings
Access the Display Settings to verify monitor recognition:
- Right-click on the desktop and select
Display settings. - Click on
Detectnext toRearrange your displays. This should prompt Windows to search for connected monitors. - Adjust scaling, resolution, and orientation as needed.
Step 4: Roll Back Windows Update
If the problem persists, consider rolling back the recent update as a temporary measure:
- Go to
Settings > Update & Security > Recovery. - Choose
Get startedunderGo back to the previous version of Windows 11.
Staying aware of feedback on tech forums and Microsoft’s update pages can indicate if an official patch is forthcoming which resolves the issue.
Preventive Measures and Long-term Solutions
While it’s crucial to resolve immediate issues, future-proofing your systems against similar disruptions is equally important.
-
Regular Backups and Restore Points: Before any significant update, ensure you have a backup and a restore point. This preemptively guards against potential data loss or system malfunctions.
-
Pre-update Research: Windows updates are announced with details regarding intended changes. Thoroughly reviewing these notes can highlight potential compatibility issues.
-
Staggered Updates: In a business environment, stagger updates across devices to observe effects on a smaller scale. This allows for issue identification without widespread disruption.
-
Engage with the Community: Actively participate in forums and community pages. Being part of such networks can not only provide troubleshooting insights but also facilitate quicker updates on patches or solutions.
The Role of Microsoft’s Customer Support
If all else fails, reaching out to Microsoft’s customer support can provide guided assistance. Provide detailed information on the steps already taken to prevent redundant suggestions. Microsoft’s support team is often aware of common post-update issues and might offer solutions that aren’t widely published.
Conclusion: Thriving Amidst Change
In conclusion, while the immediate challenge of connecting external monitors post-Windows 22H2 update can be disruptive, approaching the problem systematically often leads to a solution. Embrace change with a proactive mindset by preparing for and adapting to updates, leveraging community insights, and always having a rollback plan. By doing so, you assure continuity in productivity and the sustained reliable use of technological tools, even amidst the constant metamorphosis of the digital landscape.
Share this content:
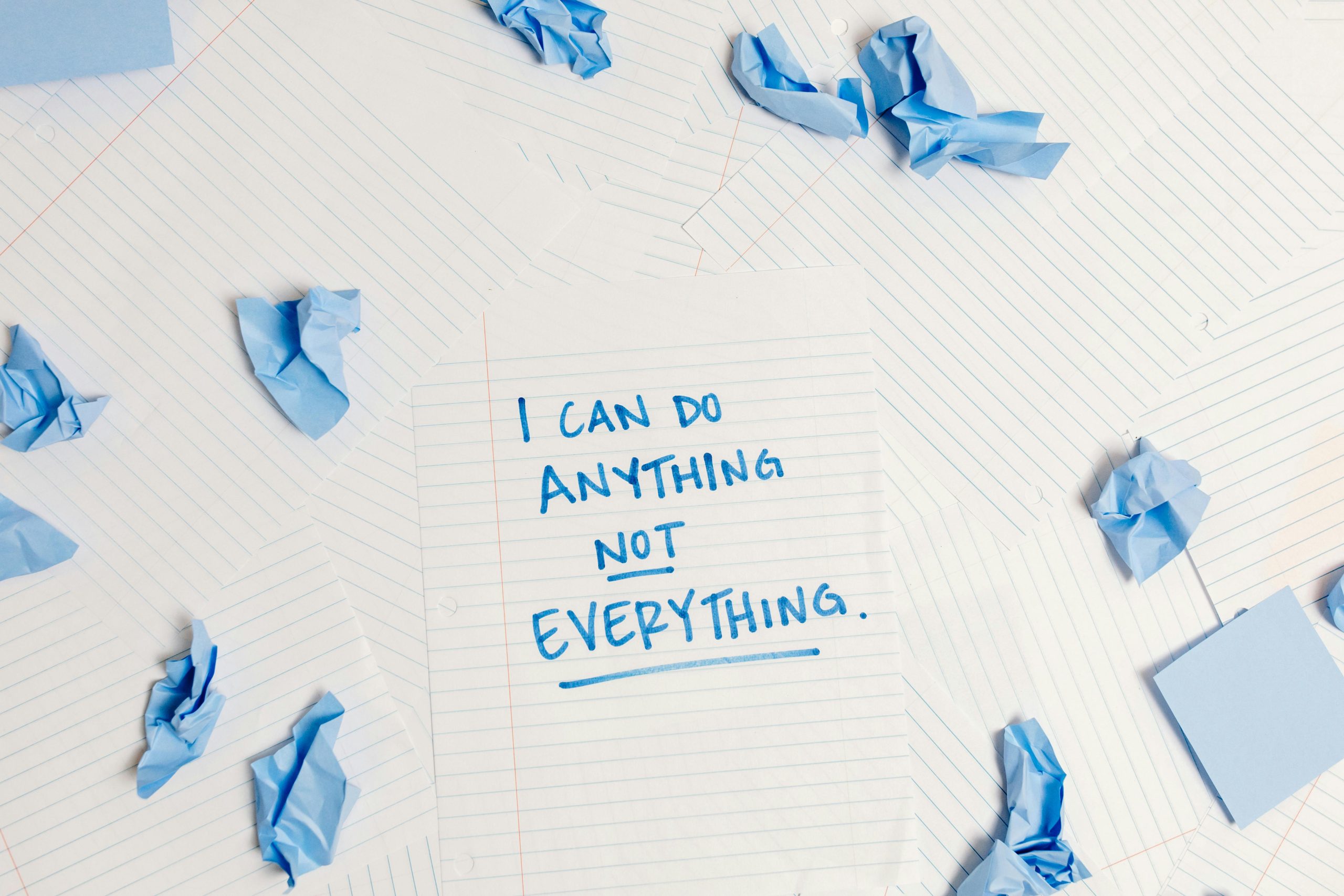



Response to the External Monitor Connection Issue Post 22H2 Update
Thank you for sharing your insights on the connectivity issues arising post-Windows 22H2 update, particularly with Panasonic Tough Books. It’s frustrating when updates disrupt our workflow, especially with essential hardware like external monitors.
Based on your comprehensive outline of potential causes and troubleshooting steps, I’d like to offer a few additional insights that may assist in resolving this issue:
System Restore Option
If it’s been a while since the update and you’re still facing issues, consider utilizing the System Restore function if it’s enabled on your device. This can revert your system back to a point where the external monitors were working correctly.
BIOS/UEFI Updates
Additionally, check if there are any BIOS/UEFI firmware updates available for the Tough Books. Sometimes, system firmware updates are essential when major OS updates occur, ensuring hardware compatibility.
Use of Alternate Cables/Adapters
Given the diversity of connection types, it might also be worthwhile to try different cables or adapters to rule out issues with specific ports or cables that might now be incompatible due to the update.
Event Viewer Logs
For more advanced users, the