Troubleshooting the Dreaded PC Black Screen Issue: Causes and Solutions
Imagine this: you’re in the middle of an exhilarating gaming session or an intense work project when suddenly, your computer screen turns black. The computer itself remains on, but there’s no display. Frustrated and confused, you struggle to diagnose and solve the issue on your own. This scenario is all too familiar for many computer users, particularly after they’ve made changes to their system, such as hardware upgrades.
In this comprehensive guide, we will delve into the perplexing “PC black screen but still running” issue, exploring potential causes and providing actionable solutions. By understanding the intricacies of this problem, you might just save yourself a costly trip to a repair shop and regain control over your system.
Understanding the Black Screen Issue
Before we dive into potential solutions, it is important to understand what a “black screen” issue entails. Typically, this problem is characterized by a monitor that suddenly loses its video signal while the computer continues to run. This can manifest as a completely blank screen with no error messages or visuals, leaving users with little information to work with.
Common Symptoms
- Monitor power light is on: The monitor is receiving power but not displaying anything.
- Fans and lights are active: Component fans and case lighting are still operational, indicating that the PC has not powered down.
- Non-responsive system: Attempts to use the keyboard or mouse yield no result, and CTRL+ALT+DEL does not respond.
- Sound from peripherals: You may still hear the sounds of the hard drive or other peripherals.
Possible Causes of the Black Screen Issue
Several potential issues could lead to a black screen, ranging from Software glitches to hardware failures. Here, we’ll explore some of the most common culprits:
1. Graphics Card Problems
If your screen goes black but your PC continues to run, the issue could stem from your graphics card. This component is responsible for rendering the display you see on your monitor, so any issues with it could lead to a loss of signal.
- Loose Connection: Ensure that your graphics card is properly seated in your motherboard’s PCI-express slot and check all power connectors.
- Driver Issues: Outdated or corrupted graphics drivers can also cause display issues. Make sure your drivers are up to date.
- Overheating: Graphics cards can overheat, especially if their cooling system is insufficient or obstructed by dust.
2. Power Supply Unit (PSU) Failure
The power supply unit could also be to blame. If it cannot provide consistent and adequate power to your components, the system might experience a black screen.
- Insufficient Power: Ensure your PSU wattage is sufficient for your system, especially after upgrades.
- Faulty PSU: A failing PSU may work intermittently; try using a multimeter to test its voltages.
3. CPU Overheating or Failure
The CPU is another potential point of failure. Overheating can cause your PC to crash or become unresponsive.
- Check the Heat Sink: Ensure that your CPU cooler is properly attached and that thermal paste is correctly applied.
- Monitor Temperatures: Use Software to monitor your CPU temperatures during operation to see if overheating is the problem.
4. RAM Issues
Faulty or improperly seated RAM can cause all sorts of instability issues, including black screens.
- Re-seat the RAM: Remove the RAM modules and re-install them into their slots.
- Use MemTest86: Conduct a memory test to check for faulty RAM modules.
5. Software Glitches
Sometimes, software issues are the root cause of a black screen.
- Recent Updates: Consider any recent software updates or changes that could have altered system settings.
- Rollback Driver Updates: Uninstall the latest drivers and revert to a previous version if problems began after an update.
Step-by-Step Troubleshooting Guide
If you’re experiencing a black screen issue, follow this troubleshooting guide to diagnose and potentially resolve the problem on your own:
Step 1: Basic System Check
Before delving into more complex solutions, start with a basic check to ensure there isn’t a simple issue at play:
- Restart the Computer: Begin with a straightforward system restart.
- Check Cables: Ensure all video and power cables are properly connected.
- Monitor Status: Test with another monitor to rule out a monitor failure.
Step 2: Safe Mode Boot
If the problem persists, try booting into Safe Mode. Safe Mode loads only essential drivers and can help identify if background processes are causing the issue.
Step 3: Inspect Hardware
- Re-seat Components: Carefully re-seat the graphics card, RAM, and CPU cooler.
- Clean the System: Remove dust build-up from fans, heatsinks, and vents.
Step 4: Check Software and Drivers
- Update Graphics Drivers: Visit the manufacturer’s website to download the latest drivers.
- Uninstall Problematic Software: Remove recently installed programs that might be causing conflicts.
Step 5: Advanced Troubleshooting
If all else fails, consider carrying out more advanced troubleshooting:
- BIOS/UEFI Settings: Reset to default settings or update the BIOS/UEFI firmware version.
- Check Event Viewer: Use the Event Viewer in Windows to look for logs that pinpoint the time of the issue occurring.
Seeking Professional Help
While self-troubleshooting can be successful, don’t hesitate to seek professional assistance if the problem persists. When doing so:
- Collect Information: Note any error messages, system specifications, and steps tried.
- Research Technicians: Look for professional technicians with good reviews to ensure quality service.
Conclusion
The “black screen but PC still running” issue can be both frustrating and intimidating. However, understanding the potential causes and following a structured troubleshooting process can often lead to a resolution without the need for expensive repairs or excessive downtime. By taking these steps, you empower yourself to manage and resolve complex PC issues with confidence.
Remember, the world of PC troubleshooting is much like solving a puzzle. Patience and perseverance are just as important as technical know-how. And as with all technology, regular maintenance and updates are key protects against future problems.
Share this content:
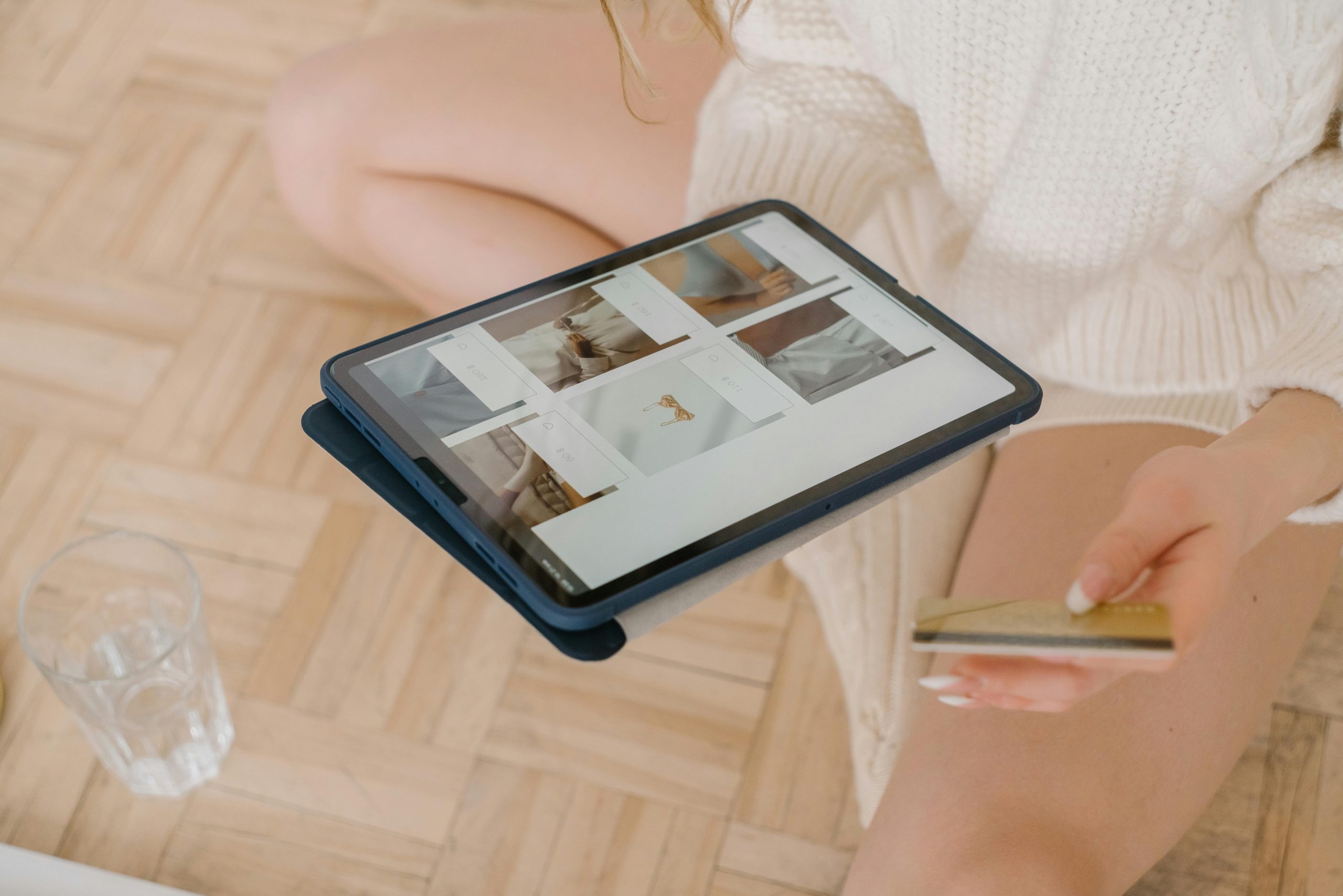



Response from Technical Support
Hello,
We understand how frustrating it can be to encounter a black screen issue while your PC is still running. This is a common problem, but thankfully, there are several troubleshooting steps you can take to identify and potentially resolve the issue.
First, let’s confirm a few basics:
If the problem persists, consider the following detailed troubleshooting steps:
1. Graphics Card Issues
2. Inspect Hardware Components
Response
Great article! The issue of a black screen while the PC remains powered on is indeed a common and frustrating problem. I appreciate the detailed breakdown of potential causes and troubleshooting steps. Here are a few additional tips that might help users further diagnose and resolve the issue:
Additional Troubleshooting Steps