Troubleshooting: Why Your PC Boots Straight to BIOS and How to Fix It
If you’ve ever faced the frustrating issue of your PC booting straight to the BIOS, you’re not alone. This is a common problem experienced by many users, and several factors can contribute to it. In this blog post, we’ll delve into the possible reasons behind this issue, walk you through a series of troubleshooting steps, and provide helpful tips on preventing this from happening in the future.
Understanding BIOS Booting
Before we explore solutions, it’s crucial to understand what the BIOS (Basic Input/Output System) is and what it does. The BIOS is a critical component of your computer, residing on a chip on the motherboard. It’s one of the first things that runs when you power up your PC. Its primary responsibilities include:
- Power-On Self Test (POST): The BIOS performs diagnostics to check if hardware components like the CPU, RAM, and hard drives are functioning properly.
- Boot Loader: It helps in loading the operating system from the hard drive or other storage devices.
- Hardware Configuration: The BIOS utility allows users to configure hardware settings, including boot order, system clocks, power management options, and more.
When a computer boots directly into the BIOS, it usually indicates that the system is having trouble locating the operating system or that there are other hardware-related issues. Let’s explore the common causes behind this issue and how to resolve them.
Potential Causes of Booting to BIOS
1. Incorrect Boot Order
One of the most common reasons for a PC booting directly into the BIOS is an incorrect boot order. The boot order dictates which devices the BIOS checks to find an operating system. If your hard drive or SSD is not set as the primary boot device, your computer may default to the BIOS.
Solution: To check and change the boot order, follow these steps:
- Restart your computer and enter the BIOS setup (usually by pressing
F2,Delete, orEscduring boot). - Navigate to the boot menu or boot order settings.
- Ensure the hard drive where your operating system is installed is set as the primary boot device.
- Save any changes and exit.
2. Loose or Faulty Connections
Another common culprit is loose or faulty physical connections. Hard drive or SSD issues can prevent the BIOS from detecting the bootable drive.
Solution: Here’s how to check connections:
- Turn off your PC and unplug it from the power source.
- Open the case and inspect all connections to the hard drive or SSD. Look for loose cables or replacement if any cables appear frayed or broken.
- Reseat cables by unplugging them and plugging them back in to ensure a secure connection.
- Close the case, plug it back in, and power it up.
3. Hardware Failures
Hardware issues, especially with the hard drive, RAM, or motherboard, may be responsible for the problem. A failing hard drive may not be detected by the BIOS, which will force it to revert to the BIOS setup.
Solution: To diagnose hardware issues:
- Test the hard drive: Some motherboards come with built-in diagnostics. Alternatively, you can use tools like
CrystalDiskInfoorHDDScan. - Check RAM: Try reseating the RAM modules. If you have multiple RAM sticks, test each stick in isolation to diagnose which one might be faulty.
4. Corrupted Boot Configuration
Sometimes, the boot loader files required to load the operating system can become corrupted, leading the BIOS to skip over them and boot directly into the BIOS.
Solution: To repair boot configuration:
- Create a bootable USB drive with Windows installation media using the Microsoft Media Creation Tool.
- Boot your PC from the USB drive, then select “Repair your computer.”
- Go to “Troubleshoot,” then “Advanced options,” and select “Command Prompt.”
-
Type the following commands one at a time to repair the boot configuration:
bash
bootrec /fixmbr
bootrec /fixboot
bootrec /scanos
bootrec /rebuildbcd -
Restart your computer and see if the issue is resolved.
5. BIOS Settings
Occasionally, certain BIOS settings can lead to issues starting up your computer. For example, enabling specific security features can prevent your computer from booting properly.
Solution: Resetting your BIOS settings may help:
- Enter BIOS setup and look for an option to load default settings (usually called “Load Optimized Defaults” or “Load Setup Defaults”).
- Save the changes and reboot your system.
Step-by-Step Troubleshooting Guide
To help further clarify the troubleshooting process, here’s a detailed step-by-step guide:
Step 1: Verify the Boot Order
- Restart your PC and enter the BIOS setup (typically by pressing a specific key during startup).
- Locate the Boot Order settings.
- Confirm that the hard drive or SSD containing the operating system is set as the primary boot device.
- Save changes and restart.
Step 2: Check Physical Connections
- Power off your PC and unplug it.
- Open the computer case and check the connections to the hard drive/SSD.
- Reseat all cables.
- Power on the PC and check if it booted correctly.
Step 3: Perform Hardware Diagnostics
- Use motherboard diagnostic tools if available.
- Reseat and test RAM modules.
- Check the health of the hard drive using diagnostic Software.
Step 4: Repair Boot Configuration
- Use a Windows installation USB to access recovery options.
- Utilize Command Prompt to execute boot repair commands.
- Restart to see if the problem persists.
Step 5: Reset BIOS Settings
- Go to BIOS setup.
- Load default settings.
- Save changes and restart.
Additional Preventative Measures
Once you’ve resolved the issue, consider implementing some additional preventative measures to minimize the likelihood of encountering the problem again in the future:
Regular Backups
Always maintain regular backups of your critical data, either through an external hard drive or cloud services. This practice can save you from data loss in the event of hardware failure.
Keep BIOS Updated
Always check for BIOS updates for your motherboard. New updates often address bugs and improve system stability. However, updating the BIOS is a delicate process, so ensure you do it correctly and follow manufacturer instructions.
Monitor System Health
Invest in diagnostic Software to keep an eye on the health of your hard drive and other components. Tools such as HWMonitor or Speccy can provide valuable information about system temperatures and component statuses.
Use Quality Components
When building or upgrading your PC, choose reliable power supplies, motherboards, and storage drives. Quality components often perform better and have a longer lifespan.
Conclusion
Experiencing a PC that boots straight to the BIOS can be disheartening, but with the right troubleshooting techniques, you can often resolve the problem on your own. Understanding the underlying causes will empower you to take proactive steps in diagnosing and mitigating hardware and configuration issues.
Remember, persistence is key; even if a solution doesn’t work immediately, methodically ruling out possibilities will eventually lead you to identify the root cause. And finally, implementing preventive measures will ensure that your computer remains reliable in the long run, minimizing the chances of encountering boot issues again.
Don’t hesitate to reach out to forums or communities for support if you find yourself stuck. The tech community is vast and often willing to lend a helping hand. Happy computing!
Share this content:
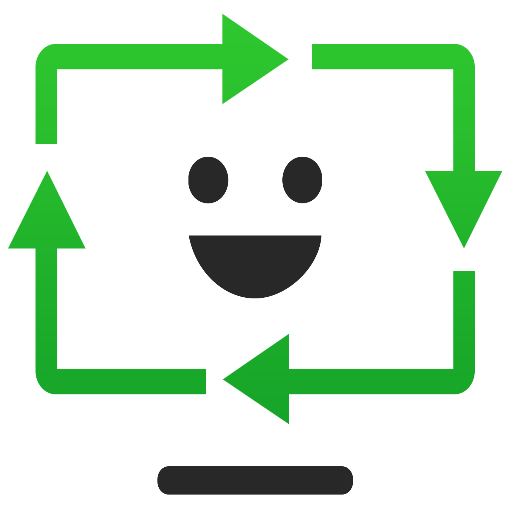



Response from Technical Support
Hello,
Thank you for reaching out regarding the issue of your PC booting straight to BIOS. This can be a frustrating problem, but I am here to help you troubleshoot the situation effectively. Here’s a summary of steps you can take to resolve the issue:
Verify Boot Order
As mentioned in the article, make sure your primary boot device is set correctly in the BIOS. Restart your PC, enter the BIOS setup (usually by pressing
F2,Delete, orEsc), and verify that your hard drive or SSD is prioritized.Check Physical Connections
Ensure that all physical connections, including SATA cables connected to your hard drive, are secure. Loose or damaged cables can often prevent the BIOS from detecting the drive, which leads to booting directly to BIOS.
Perform Hardware Diagnostics
If the boot order is correct and connections are secure, check for hardware failures. Utilize built-in motherboard diagnostics, or tools such as
CrystalDiskInfofor evaluating your hard drive’s health. Trying different RAM configurations can also help identify faulty components.Repair Boot Configuration
If your BIOS recognizes the hardware but you still boot to BIOS, consider rebuilding your
Response to “PC Boots Straight to BIOS”
The issue of a PC booting straight to the BIOS can indeed be frustrating, but it’s great that you’re looking into troubleshooting it effectively. Here are a few additional insights and steps that might help you further diagnose and hopefully resolve your issue:
6. Check for POST Errors
When you power on your PC, listen closely for any beeping sounds. These POST (Power-On Self Test) tones can indicate specific hardware problems. Consult your motherboard’s manual for the meaning of the beep codes.
7. CMOS Battery Check
Sometimes, a failing CMOS battery can cause boot issues. If your BIOS settings are not being retained or if you’re frequently getting BIOS error messages, it might be time to replace the battery. Make sure to note down your BIOS settings before replacing any components.
8. Test with Minimal Hardware
If you are still facing issues after checking the hard drive and other components, consider running the PC with minimal hardware: just one RAM stick, CPU, and integrated graphics (if available). This can help to rule out problems with other peripherals.
9. Update Drivers and Firmware after Booting
If you manage to boot successfully after troubleshooting, ensure that you update your drivers and check for any firmware updates for your SSD/hard drive