Transitioning from Windows to macOS: A Guide for Professionals
The technological landscape is constantly evolving. For many organizations, this means regular updates and shifts in Software and hardware solutions. One such shift that has gained traction in recent years is the transition from Windows-based systems to macOS. This transition can be a significant change, particularly for those with extensive experience in the Windows environment. In this blog post, we’ll explore what such a transition entails, the differences between the two systems, and offer some practical advice for those facing this change.
Understanding the Context
Why the Shift?
Before we dive into the analysis, it’s essential to understand why your organization might be making the switch from Windows to macOS.
-
Stability and Security: macOS systems are often lauded for their stability and security features. While no operating system is entirely immune to threats, macOS tends to have fewer vulnerabilities, making it an attractive option for security-conscious organizations.
-
Design and User Experience: Many users find that macOS offers a more streamlined user experience. The operating system is designed to be intuitive, which can lead to increased productivity for employees, especially those involved in creative aspects like design and multimedia.
-
Compatibility with Creative Software: For companies involved in graphic design, video editing, and music production, macOS has long been the preferred platform for applications like Final Cut Pro, Logic Pro, and the Adobe suite.
Your Transition
With over three decades of technical knowledge, particularly focusing on Microsoft systems, the shift to macOS will likely feel daunting. Although your discomfort with Windows is noted, transitioning to a completely different platform will require a significant adjustment period.
Embracing macOS: What to Expect
Interface and Usability
One of the first noticeable differences between Windows and macOS is the interface. While Windows has traditionally used a taskbar and window management style that’s become familiar, macOS employs a menu bar at the top of the screen and utilizes a dock for quick access to applications.
-
Menu Bar: Instead of application-specific menus residing on the window itself (like Windows), macOS consolidates menu options at the top. This can be a bit disorienting, but with time, it can lead to more efficient navigation.
-
The Dock: The macOS dock is a crucial feature that offers quick access to applications, documents, and even minimized windows. Take advantage of this by customizing your dock with your most-used applications.
Keyboard Shortcuts
Keyboard shortcuts form the backbone of efficient computing. While Windows and macOS share some common shortcuts, many are unique to each system.
- Common Comparisons:
- On Windows, you might use
Ctrl+Cto copy, while on macOS, it’sCommand+C. - Switching applications uses
Alt+Tabin Windows andCommand+Tabon macOS.
Getting comfortable with these new shortcuts will be crucial for maintaining speed and efficiency.
File Management
macOS employs a different file management system than Windows. Instead of focusing on drive letters, macOS introduces a more unified system through the Finder and uses a directory structure that emphasizes user folders.
-
Finder: The Finder is more than just a file explorer. It brings organizational tools to the forefront with features like Tags and Smart Folders that allow you to categorize and locate files quickly.
-
iCloud Integration: macOS seamlessly integrates with iCloud, Apple’s cloud storage solution, making it easy to access files from any Apple device. Familiarizing yourself with this system can greatly enhance your workflow.
Software Availability and Alternatives
Common Software Choices
Understand that not all software available on Windows will have a direct counterpart on macOS. However, many applications have macOS versions or suitable alternatives.
-
Microsoft Office: This familiar suite is available on macOS, but you may also consider alternatives such as Apple’s iWork (Pages, Numbers, Keynote), which can perform similarly for basic tasks.
-
Adobe Suite: If your work involves design or creative-oriented projects, the entire suite of Adobe products, including Photoshop and Illustrator, is available on macOS.
Virtualization and Emulation
For users dependent on particular Windows-only applications, virtualization software like Parallels or VirtualBox can allow for running Windows within macOS. However, this setup can be resource-intensive and might not always provide the best performance.
- Boot Camp: Apple’s Boot Camp allows users to install Windows on a separate partition. This method offers better performance compared to virtualization but requires rebooting to switch operating systems.
Networking and Security
Connectivity Options
Networking on macOS functions quite similarly to Windows, though the terminology and interfaces vary slightly. Understanding Wi-Fi configurations, VPN setups, and network-sharing features will be essential as you transition.
- Share System Preferences: You can set up file sharing through System Preferences, enabling collaboration and file access across your team.
Built-in Security Features
macOS is designed with security in mind. Familiarize yourself with built-in features, including:
-
Gatekeeper: This feature prevents the installation of unauthorized software by verifying applications from trusted developers.
-
FileVault: This is an encryption program that secures data on your Mac and protects it from unauthorized access.
-
Firewall: macOS comes with a built-in firewall that can be customized to enhance your system’s security.
Customization and Workflow Optimization
Customizing Preferences
macOS allows users to customize their experience significantly. This customization can enhance both comfort and productivity.
-
System Preferences: The equivalent of the Control Panel in Windows, here you can adjust everything from display settings to accessibility options.
-
Dock and Menu Bar Customization: Adjusting what’s on your Dock (like frequently used apps or minimizing open apps) and modifying the menu bar can speed up your workflow.
Workflow Applications
Consider third-party applications that can enhance productivity on macOS. These applications help streamline common tasks, further optimizing your professional workflow.
-
Automation Tools: Applications like Automator allow you to create workflows that automate repetitive tasks. Whether it’s organizing files or generating reports, automation can save precious time.
-
Task Management: Tools like Things or Todoist can help you keep track of tasks and manage projects effectively.
Overcoming the Learning Curve: Tips and Resources
Embrace the Change
Transitioning to a new operating system can initially be intimidating. Acknowledge the discomfort as a normal part of the learning process.
-
Online Resources: Numerous online forums, tutorials, and courses can guide you through common challenges. Websites like YouTube have extensive video tutorials on specific macOS features.
-
Apple’s Support Page: Apple provides a rich trove of support articles and community discussions, which can be invaluable as you acclimate to macOS.
Hands-on Practice
Nothing compares to hands-on experience when learning a new system.
-
Set Up a Mac at Home: If possible, invest in or borrow a Mac to interact with the system outside of work hours.
-
Experiment with Features: Don’t hesitate to explore system features, settings, and applications. The more you utilize your Mac, the more comfortable you will become.
Conclusion
Transitioning from Windows to macOS can feel like stepping into a different world, particularly for seasoned professionals accustomed to the Microsoft ecosystem. However, with time, patience, and the right resources, you will find that macOS is a powerful, flexible, and enjoyable environment to work in.
In conclusion, embrace the learning process—keep exploring, experimenting, and asking questions. With your extensive technical knowledge, you may find not only that you can adapt to macOS, but that it offers new opportunities for enhancing both productivity and creativity. As you embark on this transition, remember that every expert was once a beginner in their field.
Share this content:
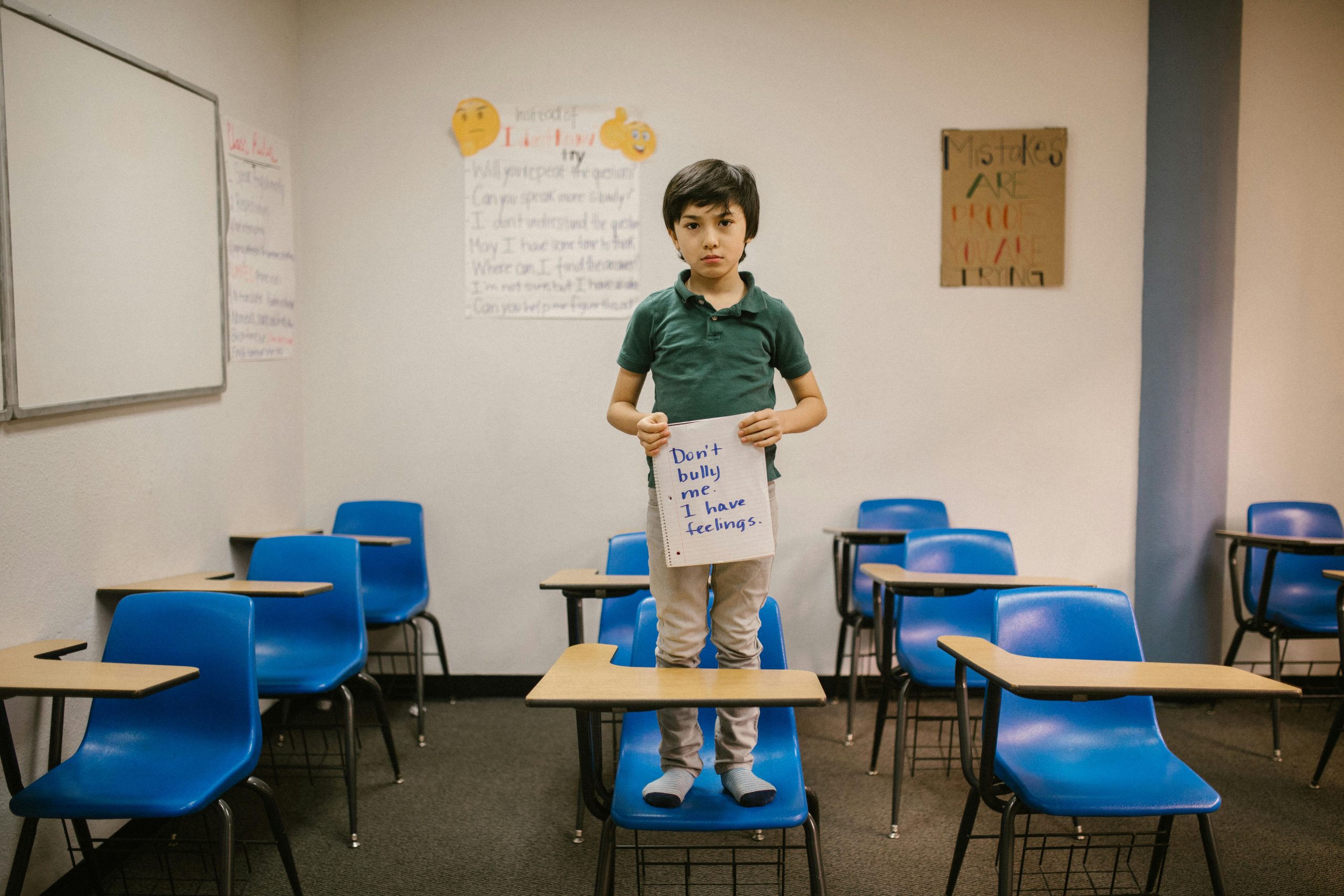



Response to “PC to MacOS” Transition Guide
Your article provides a thorough overview of the transition process from Windows to macOS, and I appreciate the depth of information shared. As someone who has navigated this shift myself, I’d like to add a few insights that may enhance the experience further, especially for users coming from a technical background.
Leveraging Terminal for Advanced Users
For those who are comfortable with command-line interfaces, learning to utilize the
Terminalin macOS can significantly enhance your productivity. TheTerminalallows access to powerful tools and utilities that can streamline workflow processes. Consider exploring:aptfor Debian-based Linux systems.Better File Management
While you mentioned Finder, I recommend mastering Smart Folders and Tags right away. Smart Folders can help you dynamically organize your files based on search criteria, which might be particularly useful in managing large projects.
Alternative Software Solutions
As you