Troubleshooting Slow File Transfer and Freezing Issues with External SSDs
External solid-state drives (SSDs) have become essential storage devices due to their speed, reliability, and convenience. They offer faster data transfer rates compared to traditional hard drives, making them ideal for storing large files and backups. However, like any piece of technology, they are not immune to issues. A common problem many users face is slow file transfer speeds and freezing when using external SSDs. In this post, we will delve deep into understanding why these problems occur and how you can potentially resolve them.
Understanding the Basics of SSDs
What is an SSD?
A Solid-State Drive, or SSD, is a type of data storage device using integrated circuit assemblies to store data persistently, typically using flash memory. Unlike traditional hard disk drives (HDDs), SSDs have no moving parts, which makes them faster, quieter, and more durable. They have gained popularity due to their speed, energy efficiency, and the ever-decreasing cost per gigabyte. However, the internal architecture of SSDs is complex, and various technical issues can arise.
Possible Causes of Slow File Transfer and Freezing
Whenever you face issues with an external SSD, several potential causes could be the reason behind it. Let’s explore these in detail.
1. USB Port and Cable Issues
a. USB Port Incompatibility
One of the most common issues arises from incompatible USB ports. If you’re using USB 2.0 ports for your external SSDs, the data transfer speed is significantly reduced compared to using USB 3.0, 3.1, or 3.2 ports. Ensure that your external SSD is connected to a compatible and power-providing USB port to achieve maximum speed.
b. Faulty USB Cable
Another simple but frequently overlooked issue is the quality of the USB cable. A damaged or low-quality cable can greatly affect the data transfer speed and sometimes might cause connectivity issues leading to freezing. Always use cables that are in good condition and, if possible, the one that came with the device.
2. Software and Drivers
a. Operating System Compatibility
Your Reddit post hinted that issues occurred when files were transferred from a Windows 11 laptop to a Windows 10 machine. While compatibility problems are rare, they can happen. Each version of Windows may handle drivers and USB connections differently. There might be underlying Software or driver-related issues or updates needed on either machine that could contribute to the problem.
b. Firmware and Driver Updates
Ensure that the SSD firmware is up to date. Manufacturers sometimes release updates that can fix bugs and improve performance. The same applies to your USB and motherboard drivers; keeping these up to date can solve many issues.
3. SSD Performance Issues
a. Health of the SSD
A failing SSD can show symptoms of slow transfers and frequent disconnections. You can use tools such as CrystalDiskInfo or the manufacturer’s proprietary Software to check the health and remaining lifespan of the SSD. If it’s encountering frequent read/write errors, it might be failing.
b. Overheating
SSDs, like any hardware component, can suffer from overheating issues. Ensure that the SSD isn’t overheating during large file transfers, as this can slow down performance and lead to freezing. If the drive gets too hot, make sure it has proper ventilation and isn’t tightly enclosed without airflow.
4. File System Incompatibilities
The File System that the SSD is formatted with can affect its compatibility and performance. For example, an SSD formatted with the NTFS file system is optimal for Windows but might run into issues on a Mac system unless properly configured. Ensure that the file system used is appropriate for both the source and target devices.
Steps to Resolve SSD Slow Performance and Freezing
Here’s a step-by-step approach to resolve the issues you are facing with your external SSDs.
1. Verify Cable and Port
- Check USB Ports: Confirm that you’re connecting to the highest version USB port available, preferably USB 3.0 or higher. This ensures the best performance.
- Inspect the Cable: Use the original cable if possible, or test with a new, high-quality cable to eliminate cable-related issues.
2. Update Software
- OS Updates: Ensure both operating systems (Windows 10 and Windows 11) are up to date. Microsoft regularly releases updates that fix known issues.
- Driver and Firmware Updates: Check for and install any available updates for your SSD firmware and machine drivers, particularly those related to USB controllers.
3. Check the Health of the SSD
- Diagnostic Tools: Use SSD management tools to check the drive’s health. The manufacturer usually provides diagnostic tools that can be very informative.
- Data Backup: If any issues are detected, consider backing up important data immediately to prevent data loss.
4. Experiment with File System Format
- Reformat the SSD: If the SSD is not used on multiple systems, consider reformatting it to a file system best suited for your primary device (e.g., NTFS for Windows). However, remember that reformatting will erase all data.
5. Test for Overheating
- Relocate or Re-Position: Place the SSD in a better-ventilated area or consider using it in a cooler room to test if overheating is a factor.
6. Cross-Reference Other Devices
- Try a Different Machine: Test the SSD on a different computer to see if the problem persists. If the SSD works fine, then the original machine may have configuration issues.
When to Seek Professional Help
If you have gone through all the troubleshooting steps and the problem persists, it might be time to seek professional help. A hardware specialist can perform advanced diagnostics to determine if the SSD is faulty. Your drive might still be under warranty with the manufacturer, and they may replace or repair it at no cost.
Conclusion
A slow file transfer and freezing problem with an external SSD can be frustrating, particularly when dealing with new hardware. By understanding the potential causes—such as USB port issues, operating system incompatibility, SSD health, and file system mismatches—you can effectively troubleshoot the issue. Using the outlined steps, many common SSD problems can be resolved, ensuring that you benefit from the blazing-fast speed and reliability that these drives promise. Always remember to back up your data before attempting any major changes to your storage device.
Share this content:
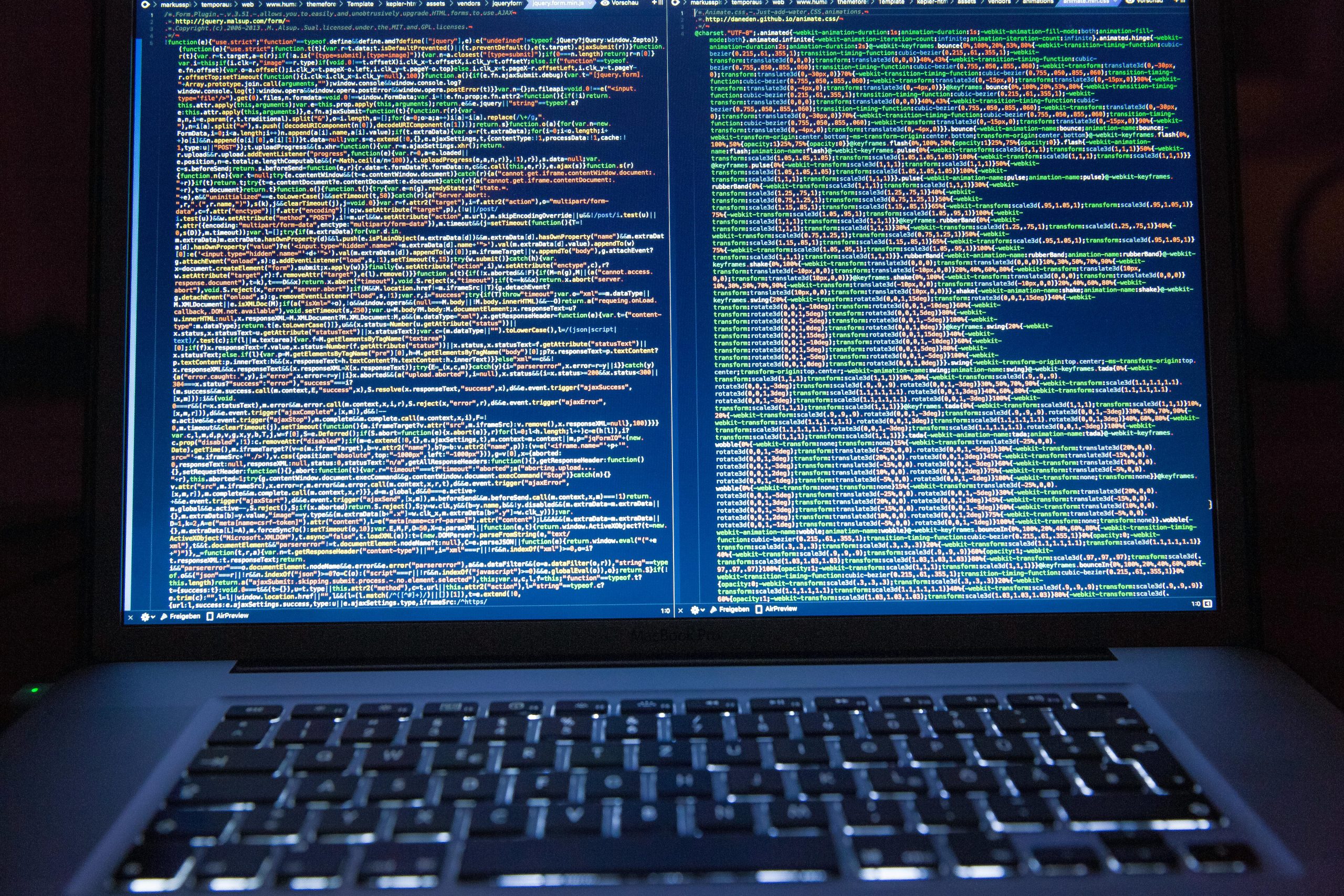



Response to Slow File Transfer and Freezing Issues
Hi there,
Thank you for sharing this comprehensive post on troubleshooting slow file transfer and freezing issues with external SSDs. I’ve encountered similar problems in the past and would like to add a few additional insights that may be helpful.
1. USB Power Management Settings
Sometimes, Windows power management settings can lead to USB ports being put into low-power states, which can cause intermittent connectivity issues. Consider disabling USB selective suspend in the power options:
2. Using the Right Format for Compatibility
When reformatting the SSD for optimal use on Windows, consider using exFAT if you also need compatibility with macOS systems. It supports larger files and avoids the limitations of FAT32. Just remember that formatting will erase all data on the drive, so