Creating a Mini Server from Laptop Internals: Troubleshooting Display Issues
The world of technology offers endless possibilities for repurposing, upgrading, and reimagining devices. One popular DIY project involves transforming an old laptop into a mini server. This task, however, comes with its own set of challenges, particularly when dealing with hardware issues. In this blog post, we’ll walk through the process of using laptop internals with an external monitor, explore common issues such as the monitor not displaying anything, and provide solutions to make your mini server project a success.
Understanding the Basics
Before diving into troubleshooting, it’s crucial to understand what turning a laptop into a mini server actually entails. A server, in simple terms, is a computer designed to process requests and deliver data to other computers over a local network or the internet. When you repurpose a laptop for this role, you’re essentially leveraging its computing power to run server Software and handle server-specific tasks.
Why Use a Laptop as a Server?
- Cost Efficiency: Rather than investing in a dedicated server, which can be expensive, using an old laptop can be a budget-friendly alternative.
- Energy Efficiency: Laptops are designed to be energy-efficient, making them suitable for running continuously as servers.
- Portability: Even with a broken monitor, a laptop’s compact size and built-in components such as a keyboard and trackpad can be convenient.
Challenges of Using a Laptop’s Internals with an External Monitor
When the internal monitor of a laptop is broken, the obvious solution is to connect it to an external monitor to keep using the device. However, some technical challenges may arise:
- No Display Output: Sometimes, after connecting to an external monitor, you might find that nothing appears on the screen.
- Component Damage: During the transition of components, damage to connectors or internal parts could lead to malfunction.
- Hardware Compatibility: Not all external monitors or connections are compatible with laptop hardware.
Troubleshooting Steps for No Display Issues
If you find yourself in a situation where the external monitor shows no output from the laptop’s internals, consider the following troubleshooting steps:
1. Check Hardware Connections
- Reseat the Components: Start by reseating the RAM, ensuring the memory modules are in the correct slots. A dislodged RAM can prevent the system from booting properly.
- Secure All Cables: Verify that all connections, especially those related to the external monitor (like HDMI or VGA cables), are securely connected.
- Test with Multiple Outputs: Laptops often have multiple display outputs. Try different ports to see if the issue persists.
2. Examine Power Supply Issues
- Battery and Power Adapter: Make sure that the laptop’s battery is sufficiently charged, or directly connect the power adapter. Insufficient power can lead to erratic behavior.
- LED Indicators: Pay attention to LED lights on the motherboard. If they illuminate but don’t indicate normal functioning, consult your laptop’s manual for their meanings.
3. Inspect the CPU and Cooling System
- CPU Heat: Noticing that the CPU gets hot while the cooling fan isn’t operating is a red flag. Laptop CPUs typically come with thermal safety mechanisms to prevent overheating, which may prevent the system from booting.
- Fan Connectivity: If the fan isn’t running, check the connection to the motherboard. It’s possible it was damaged or disconnected during disassembly. If the connector is damaged, you might need to replace it or repair the connection.
4. Attempt a Hard Reset
- Power Cycle: Disconnect the power supply and remove the battery. Press and hold the power button for about 30 seconds to drain any residual charge.
- Test Boot: Reconnect the components and try booting the system to see if the issue resolves.
5. BIOS and Software Settings
- Access BIOS: Sometimes, the display output setting might default to the laptop’s internal screen even if it’s broken. Enter the BIOS setup (usually by pressing a key like F2 or Del during startup) and ensure the external monitor is selected as the primary display.
- Check for Software Errors: Errors in software configuration, drivers, or the operating system can also lead to the display issues. Ensure the drivers are updated or reinstall the operating system if needed.
When to Seek Professional Help
After exhausting all potential DIY solutions and the problem persists, it may be beneficial to seek help from a professional technician. Particularly if you suspect hardware damage, a skilled technician will have the tools and expertise to assess and repair the damage.
Preventive Measures and Best Practices
- Handle Components with Care: When disassembling and reassembling the laptop’s internals, use anti-static mats or wristbands to prevent damage from static electricity.
- Label and Organize: Keep track of all screws, connectors, and components by labeling and storing them systematically during the disassembly process.
- Documentation: Refer to service manuals or guides specific to your laptop model to ensure that you are following the correct procedures.
Conclusion: Empowering Your DIY Ventures
Transforming an old laptop into a mini server is a rewarding project that combines creativity with technical skill. While display issues can pose significant challenges, a methodical approach to troubleshooting can help unravel the mystery. From verifying hardware connections to examining CPU performance, each step brings you closer to realizing your innovation goals.
As you embark on or continue your journey in reimagining tech possibilities, remember that perseverance and a willingness to learn are your greatest tools. The experience gained from these hands-on projects not only solves immediate problems but also enhances your technical acumen for future endeavors.
Share this content:
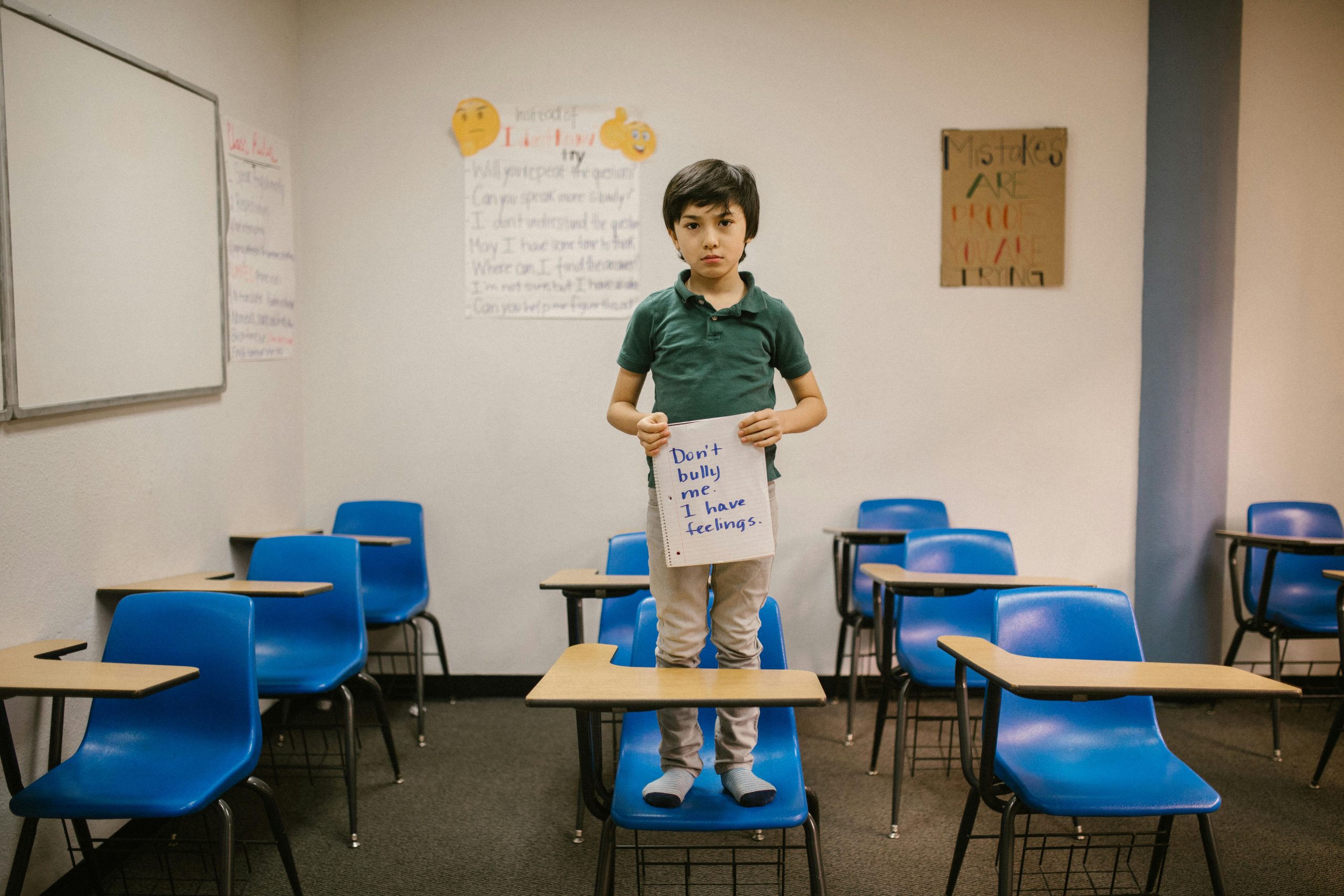



Comment:
Great post! Your detailed troubleshooting steps are incredibly helpful for anyone looking to repurpose an old laptop into a mini server. I’d like to add a few more considerations that could assist in diagnosing display issues:
Also, if the BIOS does not detect the external monitor after checking connections, you might want to consider resetting the BIOS to default settings, which can sometimes resolve hardware detection issues. Finally, ensuring that you are using high-quality cables (e.g., HDMI or DisplayPort) is crucial, as poor quality can lead to connectivity problems.
Best of luck on your mini server project, and remember: every obstacle is an opportunity to learn more about the intricacies of technology!